Como ampliar fontes no iPhone
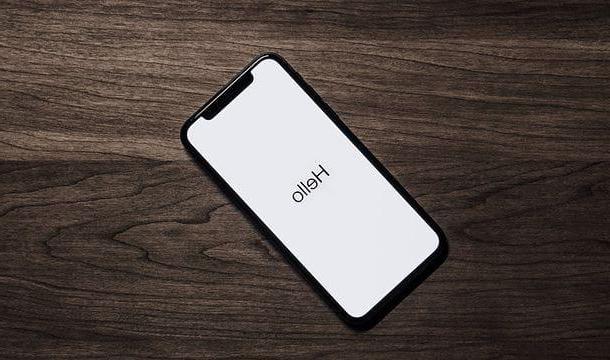
você pode ampliar fontes do iPhone por meio de duas funções predefinidas do sistema operacional iOS: a primeira, chamada Tamanho do texto, permite ampliar (ou reduzir) todas as escritas que são mostradas na tela. Isso também afetará as fontes presentes nos aplicativos.
O segundo, em vez disso, é chamado Tela de zoom. Com esta função, não só os caracteres serão aumentados, mas também todas as teclas e controles dos aplicativos suportados. Feita esta breve introdução, diria que pode começar pelo tutorial propriamente dito, no o que explicarei como ativá-los.
Mudar TAMANHO DA FONTE

para mude o tamanho da fonte do iPhone, você pode aproveitar o recurso pré-instalado chamado Tamanho do texto. Primeiro, você precisa ir para Configurações, tocando no ícone em forma de engrenagem presente em tela inicial ou no Biblioteca de aplicativos.
Depois de entrar no menu de Configurações, role para baixo até encontrar a entrada acessibilidade. Você poderá reconhecê-lo pelo ícone azul com um homem branco dentro. Toque nele para abrir o submenu dedicado.
Em seguida, pressão a voz Tamanho da tela e do texto, presente nas opções nomeadas vista. Nesse menu, você pode encontrar várias configurações úteis para melhorar a visibilidade das fontes.
Agora pressão a voz Texto maior, para entrar na tela de alteração do tamanho da fonte. Nesta página, você pode alterar o tamanho da fonte usando a barra de rolagem na parte inferior.
Por padrão, esta barra tem sete valores de ampliação, e é automaticamente definido para quarto. Role para a direita para aumentar o tamanho da fonte.
Se você acha que a fonte máxima não é grande o suficiente, você pode desbloquear outros entalhes de ampliação através do botão Dimensões maiores, localizado na parte superior da tela.
Ao tocar nele, outras cinco possibilidades de zoom serão desbloqueadas, então deslize para a direita para aumentar os caracteres. Neste caso, para retornar ao tamanho padrão, você deve sempre retornar o cursor para o quarto ponto.
Porém, tenha cuidado, aumentar muito o tamanho do texto reduzirá a quantidade de caracteres visite na tela ao mesmo tempo, portanto, sempre escolha o meio-termo certo entre tamanho e visibilidade. Deve-se notar que este procedimento não aumenta o tamanho dos botões e do teclado do iPhone, do o que falarei em breve.
Por fim, ressalto que, voltando ao menu Tamanho da tela e do texto, você também pode encontrar a alavanca Texto em negrito que, se ativado, permite visualizar os textos em negrito, para torná-los mais evidentes: talvez possa ser útil.
Função de zoom

Caso pretenda ampliar apenas partes da tela em determinados momentos, como leitura, pode-se ativar uma opção que terá a função de lupa para o que estiver presente no display.
Para ativá-lo, abra o aplicativo Configuraçõese, em seguida, role até encontrar a entrada acessibilidade e toque nele. Em seguida, selecione o item Zoom, ativa o parente alavanca na próxima tela e consulte as instruções que são mostradas para você entender como usar esta ferramenta.
Especificamente, fazendo toque na tela duas vezes com três dedos, a tela aumentará o zoom no ponto pressionado por um tamanho de ampliação que você pode alterar. Além disso, você sempre poderá deslizar pela tela por meio de um toque com três dedos e da mesma forma você pode aumentar ou diminuir a ampliação.
Prosseguindo no menu Zoom, você pode encontrar o item Seguir a seleção, que permite ativar o Digitação inteligente. Em particular, habilitar esta opção permite que o tamanho do teclado permaneça inalterado no caso de uma ampliação em andamento.
Através da voz Zoom do controladorpor outro lado, é possível habilitar a presença de um controlador na tela, útil para navegar dentro da tela ampliada através da opção Zoom. Não recomendo ativar esse recurso, pois mostraria o controlador na tela mesmo com o zoom não ativado.
Uma opção recomendada para habilitar é aquela relacionada aZoom de área e em particular aquele chamado Janela. Toque em Zoom de área e, em seguida, Janela para habilitá-lo. Desta forma, o zoom não será mostrado em toda a tela, mas estará presente apenas dentro de uma área a ser movida à vontade na tela, como se fosse uma lupa.
Esta opção é recomendada porque permite que você foque com o zoom apenas em certas áreas e é particularmente adequada para ler pequenos caracteres na tela.
Finalmente, você pode aumentar ou diminuir o nível máximo de zoom por meio do controle deslizante neste item. Por padrão, é definido como 5,0 ×, mas pode aumentar o zoom 15,0 ×.
Como aumentar os caracteres do teclado do iPhone

Através da função Tela de zoom, a fonte das letras não é a única coisa que será ampliada na tela do iPhone. Aliás, através desta opção, também será possível ampliar todos os botões do smartphone, teclado incluído, e é adequado para quem tem dedos muito grandes para digitar corretamente.
Para ativá-lo, você precisa abrir o aplicativo Configurações e vá em frente Tela e brilho. Agora vá até o final, para encontrar o submenu nomeado Tela de zoom e toque no item relacionado a exame. Na tela "Tela de Zoom" existem duas caixas, chamadas Standard e Zoom Con.
A primeira opção, definida por padrão pelo sistema, retorna um tamanho normal dos botões do iPhone, com um tamanho de fonte quatro. Tocando no item Zoom Conem vez disso, os caracteres serão ampliados para seis e com eles os botões e controles, que também se adaptarão ao nível de zoom definido para as fontes como visto antes.
Desta forma, também será possível aumentar o tamanho dos botões individuais do teclado na tela. Para ativar este modo, portanto, marque a caixa Zoom Con e confirme. O trampolim do iOS será recarregado por alguns segundos. Então, toque no botão no canto superior esquerdo Costas por terminare.
Saliento que você pode aumentar ainda mais o tamanho dos caracteres do teclado também por meio da função Zoom, sobre o o que falei anteriormente (talvez reduzindo para 2,0 × la Barra de rolagem localizado na parte inferior do menu Zoom; para administrar a digitação no teclado com mais cuidado, sem aumentar excessivamente os botões a serem pressionados).
Finalmente, uma recomendação: há vários teclados de iPhone de terceiros na App Store, incluindo alguns com fontes grandes. Bem, meu conselho é evitá-los, pois eles podem prejudicar a segurança dos dados em seu smartphone e registre tudo o que você digita neles (incluindo senhas, dados bancários, etc.).
Se você realmente deseja experimentar um teclado de terceiros, certifique-se da reputação da empresa que o produz (por exemplo, os do Google ou da Microsoft devem ser considerados seguros) e faça uma pesquisa no Google para obter garantias sobre seu grau de proteção de privacidade .
Como ampliar fontes no WhatsApp para iPhone

Para ampliar as fontes do aplicativo de mensagens instantâneas Whatsapp, tudo que você precisa fazer é usar uma das opções que mostrei anteriormente.
Na verdade, o famoso aplicativo do Facebook é habilitado para alterar dinamicamente o tamanho do texto e, portanto, será afetado pelas alterações feitas nas configurações Tamanho da fonte, Zoom e Tela de zoom sobre o o que eu falei antes.
Se você quiser tornar as mensagens a serem enviadas mais evidentes, você pode enviá-las entre duas asteriscos (por exemplo, ** olá **), para que o receptor os exiba em Negrito. Para mais detalhes sobre como escrever negrito no WhatsApp, leia meu guia dedicado ao assunto.
Como aumentar as fontes do iPhone

























