Como bloquear e-mail indesejado no iPhone
Bloquear e-mails indesejados no iPhone não é difícil: você só precisa saber o que fazer dependendo do serviço que usa! De um modo geral, basta bloquear o remetente por meio do aplicativo de e-mail em uso ou definir alguns filtros personalizados (de modo a "redirecionar" as mensagens recebidas de um determinado endereço diretamente para a lixeira) agindo através da Web. A seguir, apresento informações mais detalhadas sobre os serviços Gmail, Outlook e iCloud.
Mail / iCloud

Gerenciar seu e-mail via Correio por iOS? Então, independentemente do provedor de e-mail usado, você pode mover rapidamente as mensagens recebidas de remetentes indesejados dentro do Lixo eletrônico.
Como? Vou explicar para você imediatamente. Primeiro, inicie o aplicativo Mail (o ícone de envelope) e toque em um e-mail do usuário que você deseja bloquear. Quando a mensagem abrir, toque no ícone em forma de bandeira localizado no canto inferior esquerdo, toque no item Mover para indesejado a partir do menu que lhe é proposto e já está!
Quanto às mensagens das listas de discussão, você pode usar outro excelente recurso do Mail: depois de selecionar o e-mail em questão, você verá um banner que contém um aviso de adesão a uma lista de correio. Para tentar desativá-lo, você pode clicar no link Remover endereço correspondente e confirme a disponibilidade para prosseguir premindo o botão com o mesmo nome que surge imediatamente a seguir.
Infelizmente, esta técnica não garante 100% de sucesso, uma vez que a mensagem de remoção gerada automaticamente (e posteriormente enviada para o endereço adequado), pode não ser tratada corretamente.
Se você usar iCloud como provedor de e-mail e você deseja garantir que o e-mail de remetentes indesejados seja imediatamente movido para a lixeira, você deve agir a partir do site oficial do serviço, a partir de um computador. Depois de visitar o site do iCloud Mail e entrar no serviço, pressão o botão [>] localizado à esquerda, sob a redação iCloud correio.
Feito isso, clique no botão ⚙ localizado no canto inferior esquerdo para acessar o menu de ações rápidase toque no item Regras… localizado nele. Assim que a nova tela abrir, clique no link Adicionar uma regra ..., defina o menu suspenso superior para o item A partir de e especifique oemail address a ser bloqueado no campo de texto localizado imediatamente abaixo.
Por fim, defina o próximo menu suspenso para o item Mover para o lixo, Ou Mova para a lixeira e marque como lidae ative a nova regra pressionando o botão ressalva. Em caso de dúvida, você pode apagar rapidamente as regras assim definidas, pressionando o botão (I) correspondente a ele e clicando no botão excluir que aparece na tela.
Gmail
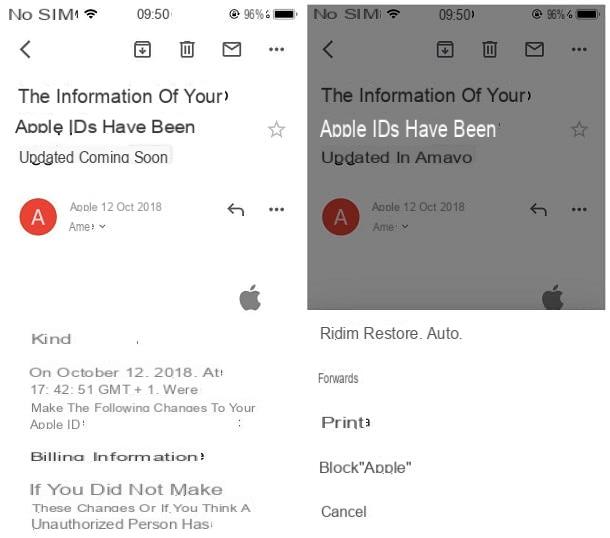
Se você gerencia e-mail por meio do aplicativo Gmail para iPhone, bloquear mensagens recebidas de um remetente específico é extremamente simples!
Primeiro, inicie o aplicativo e toque em o quequer mensagem recebido de um usuário indesejado; então, localize o botão (...) localizado próximo ao nome do remetente (geralmente à direita do botão rispondi), pressão-o e pressão a voz Bloquear [nome do remetente] colocado no menu proposto e é isso! A partir de agora, as mensagens do remetente bloqueado serão movidas automaticamente para a pasta Spam.
Em alguns casos, você pode usar um método ainda mais simples para bloquear mensagens recebidas de um boletim informativo: abra um dos e-mails em questão, pesquise a entrada Cancelar subscrição colocado na parte superior e responda afirmativamente à janela de aviso exibida. Dessa forma, você não deverá mais receber mensagens do serviço em questão.
Como alternativa, você pode bloquear o recebimento de e-mails de um remetente, definindo filtros upstream, ou seja, as "regras" que permitem mover as mensagens em questão diretamente para o cesta (ou na pasta de spam). Para fazer isso, no entanto, você terá que agir por meio do Versão web do Gmail para sistemas desktop.
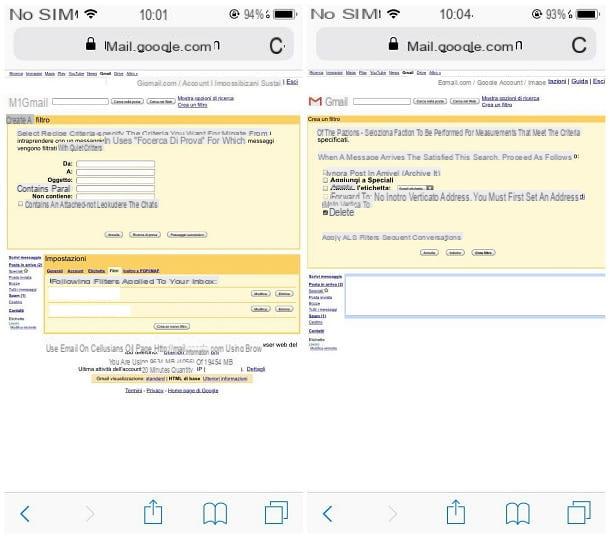
Como? Vou explicar para você imediatamente: primeiro, comece Safári (ou o quequer outro navegador de sua escolha), conectado à página https://mail.google.com e, se necessário, faça login no Google digitando suas credenciais. Feito isso, clique no botão ☰ localizado no canto superior esquerdo, role para baixo na página que é mostrada a você e pressão o link Desktop colocado em correspondência com o texto Ver Gmail em.
Neste ponto, para começar a criar sua nova regra, toque no link Crie um filtro: Assim que a nova página for carregada, insira no campo Por: o endereço de e-mail do usuário que você não gosta, pressiona o botão Próxima Etapa e, em seguida, coloque a marca de seleção ao lado da caixa excluir. Finalmente, decida se aplique o filtro às conversas existentes também e aperte o botão Criar filtro para torná-lo operacional. Isso é tudo!
Em caso de dúvida, você pode excluir os filtros definidos de uma forma igualmente simples: após fazer login no Gmail para Desktop, conforme visto acima, toque no link Configurações e então no quadro Filtros; portanto, identifique o filtro que deseja excluir (desbloqueando assim o remetente) e toque no botão excluir em sua correspondência. Como é de fácil compreensão, você também pode realizar as mesmas operações de um PC, acessando o site do Gmail.
Outlook
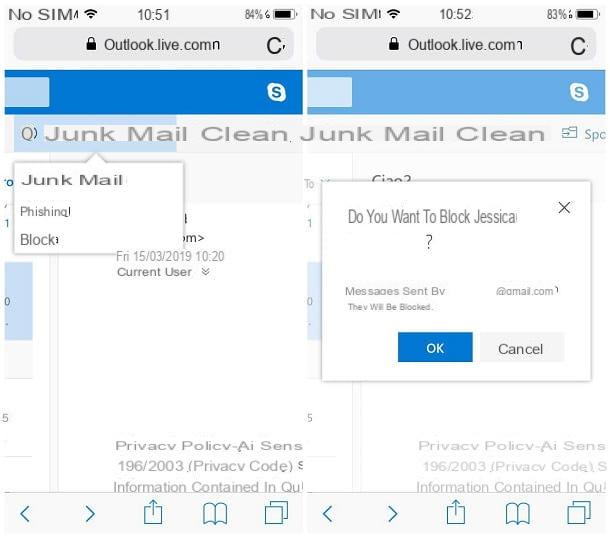
Ao contrário do que já foi visto para o Gmail, o aplicativo Outlook não oferece um método rápido para bloquear todos os e-mails recebidos de um remetente específico: para proceder neste sentido, você deve necessariamente operar a partir da versão desktop do site do serviço, para o o que você pode entrar via Safári para iPhone ou por meio de o quequer navegador de computador.
Se você pretende agir diretamente no iPhone, conecte-se à página da web outlook.com e Acesso para a sua caixa de e-mail, inserindo as informações relevantes no formulário de login (se necessário); assim que sua caixa de correio for exibida, clique no botão compartilhando Safari, localizado na parte inferior (o quadrado com seta para cima) e selecione o item Solicitar site para computador presentes entre as opções propostas. Se você pretende atuar por meio do computador, basta conectar-se ao site do Outlook e fazer o login inserindo as credenciais da sua conta de e-mail.
Neste ponto, as etapas são idênticas: usando o lado esquerdo da tela, abra uma das mensagens de e-mail recebidas do remetente que você não gosta. Assim que a mensagem for carregada, toque na entrada Lixo eletrônico localizado na parte superior da página, selecione o item trancar do menu proposto e pressão o botão OK para bloquear o remetente do e-mail: a partir deste momento, você não verá mais os e-mails do usuário em questão.
Se você estiver trabalhando no computador, também pode criar rapidamente uma regra para mover para outra pasta (por exemplo, o cesta) emails recebidos de um determinado remetente: após abrir um dos emails recebidos pelo usuário em questão, clique no botão (...) colocado ao lado de seu endereço, selecione a entrada Criar regra do menu proposto e indica, no menu drop-down apropriado anexado à janela que se abre na tela, a pasta para "desviar" as mensagens recebidas do remetente em questão. Quando terminar, confirme a criação da regra pressionando o botão OK e pronto.
Como bloquear notificações de e-mail no iPhone
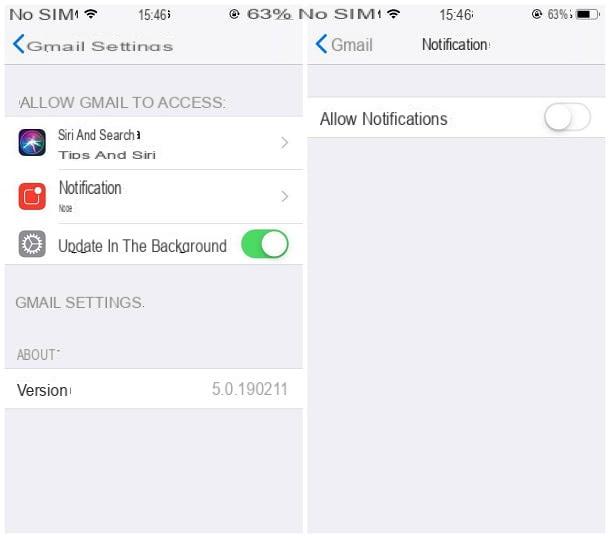
Se o e-mail é uma distração para você no trabalho, você pode facilmente consertar bloqueando as notificações dos aplicativos relacionados, através do menu de configurações do iPhone: desta forma, até que você os reative, você não será mais distraído pelo notificações relacionadas a novas mensagens recebidas.
O sucesso é extremamente simples: primeiro, faça login no Configurações iPhone tocando no ícone em forma de dengrenagem colocado na tela inicial do dispositivo, localize o aplicativo de e-mail cujas notificações você pretende silenciar na lista proposta e toque em seu nome; para concluir, toque na voz notificações e definir o interruptor Permitir notificações su FORA. Repita a operação para todos os aplicativos de e-mail instalados no "iPhone por".
Quando julgar apropriado ativar as notificações novamente, você pode ir para a seção Configurações> [aplicativo de e-mail]> Notificações e seguir em frente ON a alavanca Permitir notificações. Se você deseja desativar as notificações apenas em determinados momentos, no entanto, você pode usar a função Não perturbe, sempre acessível a partir do menu Configurações iOS (falei sobre isso em detalhes em vários tutoriais, como aquele sobre como excluir chamadas no iPhone).
Como bloquear aplicativos de e-mail no iPhone
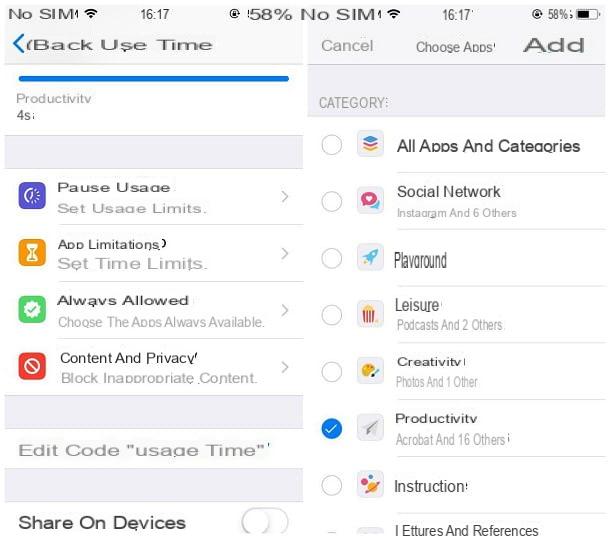
Como você diz? Você deseja bloquear todos os aplicativos de e-mail instalados no iPhone e impedir o acesso a eles? Em caso afirmativo, recomendo que você use o recurso Tempo de uso introduzido pela Apple em iOS 12, que permite limitar o tempo de uso do aplicativo, bloqueando o acesso com um PIN.
Para continuar, abra o Configurações iPhone, toque no item Tempo de uso e em Habilite a opção "Tempo de uso", então pressiona os botões Continuando ed É o meu iphone e tocar a voz Use o código "Tempo de uso" e, em seguida, especifique o PIN com o o que bloquear o acesso aos aplicativos a serem limitados (basta seguir as instruções mostradas na tela).
Depois de definir o PIN, toque no item Limitações do aplicativo, tipo o código especificado acima e pressiona o item Adicionar limitação de uso: uma vez feito isso, coloque a marca de seleção ao lado do item produtividade, aperte o botão Adicionar e defina o cronômetro mostrado abaixo para 0 minério e 1 min (o mínimo possível).
A partir de agora, os ícones dos aplicativos envolvidos no bloqueio serão identificados por um clessidra: Como última etapa, inicie um dos aplicativos que decidiu bloquear e espere um minuto para que o bloqueio iOS funcione.
Nota: o grupo Produtividade também inclui outros aplicativos além daqueles dedicados a e-mails (como Calculadora, Calendário, Notas, Lembrete e assim por diante); se você deseja permitir o acesso a algum dos aplicativos incluídos no grupo bloqueado, mantendo o bloqueio para os aplicativos dedicados a e-mails, vá para Configurações> Tempo de tela> Sempre permitido e selecione-os pressionando o botão (+) ao lado de cada um deles.
Se você tiver dúvidas, pode cancelar o bloqueio indo para Configurações> Tempo de tela> Limitações de aplicativos> Produtividade e pressionando o botão Remova a limitação.
Se você estiver usando uma versão de iOS abaixo de 12, você só pode definir bloqueios em aplicativos com base em sua idade alvo: para fazer isso, vá para Configurações> Geral> Restrições, toque no item Ativar Restrições e tipo duas vezes PIN de 4 dígitos para proteger as configurações.
Neste ponto, toque no item app anexado ao menu de restrições e coloque a marca de seleção ao lado do tipo de aplicativo que você deseja permitir o uso: 4+, 9+, 12+ o 17+, ou próximo ao item Não permitir aplicativos para ocultar tudo o que você baixou da App Store.
Infelizmente, no entanto, esse método pode nem sempre ser eficiente - a maioria dos aplicativos de e-mail tem uma classificação etária 4+portanto, eles não podem ser bloqueados com o procedimento descrito acima. Além disso, essa restrição ainda permitiria que o aplicativo fosse executado Mail, como um aplicativo do sistema não baixado da App Store.
Como bloquear e-mail no iPhone

























