Autorizar aplicativos no iPhone
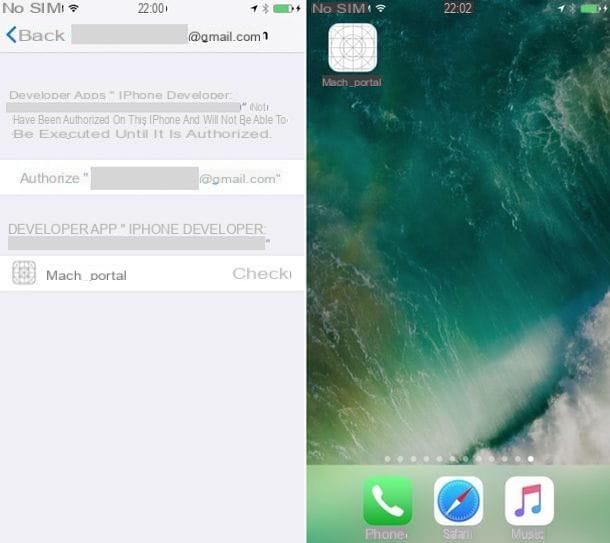
Ao contrário do Android, o iOS não permite a instalação de aplicativos de fontes externas em comparação com sua loja oficial. Isso é verdade, mas existem ferramentas que permitem “injetar” os aplicativos no iPhone ou iPad via PC: geralmente não recomendo seu uso, mas em casos como o do jailbreak, são essenciais.
Uma vez copiados para o iPhone, os aplicativos importados do computador ficam, no entanto, inutilizáveis, uma vez que vêm de um desenvolvedor não autorizado (ou seja, um desenvolvedor não registrado na App Store). Para remediar a situação, é necessário, portanto, ir às configurações do iOS e autorizar o desenvolvedor em questão (o chamado desenvolvedor interno) para tornar o aplicativo executável.
Para autorizar um desenvolvedor interno e executar um aplicativo não oficial no iPhone, vá para o menu Configurações do iOS (o ícone doengrenagem localizado na tela inicial), vá para Geral> Gerenciamento de Dispositivos e primeiro pressionaendereço de e-mail ou nome do desenvolvedor e então nos botões Autorizar "endereço de e-mail ou nome do desenvolvedor" e Autorizar.
Feito isso, você poderá executar o aplicativo instalado via PC sem nenhum problema. Tudo que você precisa fazer é selecioná-lo na tela inicial do iOS, como o quequer outro aplicativo instalado no iPhone.
Em caso de dúvida, você pode revogar as permissões concedidas ao desenvolvedor interno e desinstalar o aplicativo não oficial do seu iPhone acessando o menu Configuraçõesselecionando itens Geral> Gerenciamento de dispositivos> [endereço de e-mail ou nome do desenvolvedor] na tela que se abre e pressionando o botão Excluir aplicativo. Mais fácil de fazer do que dizer!
Gerenciar permissões de aplicativos no iPhone

Quando o Instagram pediu permissão para acessar a câmera do seu iPhone, você respondeu descuidadamente que não e agora não sabe como refazer seus passos para ativar o uso da câmera dentro do aplicativo? Algo semelhante aconteceu com você também com o Google Maps, que agora não funciona porque você não permitiu que o aplicativo acesse o GPS? Não se desespere ... você é um pouco "trapalhão", mas felizmente o iOS permite que você corrija tais descuidos e ajuste facilmente todos os permissões de aplicativos no iPhone.
Para ajustar as permissões de um aplicativo no seu "iPhone", basta acessar o menu Configurações do iOS (oícone de engrenagem localizado na tela inicial), role a tela que se abre e toque no nome doaplicação de seu interesse (por exemplo, Instagram o Google Maps, querendo manter os exemplos anteriores).
Agora você deve identificar as permissões de seu interesse e habilitá-las ou desabilitá-las de acordo com suas necessidades. Por exemplo, subindo ON o su FORA as alavancas relacionadas com as funções câmera e microfone você pode ativar ou desativar o acesso à câmera e ao microfone pelo aplicativo selecionado; selecionando o item localização e escolher uma opção entre Maio, Ao usar o aplicativo o Sempre você pode escolher quando permitir que o aplicativo use GPS; ativando ou desativando a função Siri e Pesquisa você pode permitir que o aplicativo se integre ao Siri e ao Spotlight; tocando no item notificações você pode escolher se deseja permitir que o aplicativo envie notificações e o que tipo (sons, ícone do aplicativo de emblema, bloqueio de tela, cronologia, bandeira etc.), enquanto sobe ON o su FORA a alavanca Dados de celular você pode escolher se deseja permitir que o aplicativo use a rede 4G / 3G.

Se você deseja gerenciar as permissões de aplicativos individuais com mais precisão, você pode ir para o menu Configurações do iOS e selecione o item primeiro Privacidade e, em seguida, a entrada da configuração que você deseja alterar.
- localização - no menu de localização é mostrada uma alavanca para ativar ou desativar as funções de localização e uma lista de aplicativos que as utilizam. Para decidir se um aplicativo deve ou não acessar os serviços de localização e definir como deve fazê-lo, pressão seu nome e escolha uma opção de Maio, Ao usar o aplicativo o Sempre.
- Contactos - permite que você escolha quais aplicativos permitir o acesso ao catálogo de endereços movendo para ON o su FORA le levette relativa.
- Calendário - permite que você escolha quais aplicativos permitir o acesso ao calendário movendo para ON o su FORA le levette relativa.
- Lembrete - permite que você escolha quais aplicativos permitir o acesso a lembretes, movendo para ON o su FORA le levette relativa.
- foto - permite que você escolha quais aplicativos permitirão o acesso ao iOS Camera Roll. Ao selecionar o nome de cada aplicativo, você pode escolher se deseja habilitar o acesso em leitura e escrita (para ler e salvar novas fotos) ou em somente leitura (apenas para ler fotos).
- Compartilhamento de Bluetooth - permite que você escolha quais aplicativos permitir o compartilhamento de informações via Bluetooth.
- microfone - permite que você escolha quais aplicativos permitir o uso do microfone, movendo para ON o su FORA le levette relativa.
- Reconhecimento de fala - permite que você escolha quais aplicativos permitir o acesso à função de reconhecimento de voz movendo para ON o su FORA le levette relativa.
- câmera - permite que você escolha quais aplicativos permitir o uso da câmera, movendo para ON o su FORA le levette relativa.
- Saúde - no menu Saúde, é possível escolher quais aplicativos permitir o acesso ao aplicativo Apple Health e, selecionando seus nomes, quais dados escrever neste último (por exemplo. workouts, análise do sono e peso).
- HomeKit - permite que você escolha quais aplicativos permitir o uso do sistema HomeKit para automação residencial.
- Biblioteca de músicas da Apple - permite que você escolha quais aplicativos permitir o acesso à biblioteca de música do iPhone, movendo para ON o su FORA le levette relativa.
- Movimento e fitness - para permitir que aplicativos selecionados acessem os dados do sensor relacionados ao movimento corporal, contagem de passos, etc.

É quase inútil apontar que, em caso de dúvida, você pode alterar as permissões concedidas ou revogadas para um determinado aplicativo voltando ao menu Configurações do iOS e alterando a configuração ativada ou desativada anteriormente.
Nota: para que as alterações tenham efeito, deve ser suficiente iniciar o aplicativo novamente que tinha certas permissões desabilitadas. Se este não for o caso, tente forçar o fechamento do aplicativo e iniciá-lo novamente. Descubra como fechar aplicativos no iPhone em meu tutorial dedicado ao tópico.
Autorizar aplicativos nas restrições do iPhone
Como expliquei a você em meus inúmeros tutoriais, por exemplo, aquele sobre como ocultar aplicativos no iPhone, o iOS inclui uma função que permite bloquear o acesso a certos aplicativos com base em seu tipo e / ou público-alvo (ou seja, a idade para a o que eles são pretendidos).
Para personalizar esta função, vá para o menu Configurações do iOS (oícone de engrenagem localizado na tela inicial), vá para Tempo de uso> Limitações do aplicativo e tipo o PIN de desbloqueio de restrições do iOS. Feito isso, selecione as categorias de aplicativos que estão bloqueados (por exemplo, Rede Social o Giochi) e pressiona a voz Remova a limitação para remover a restrição.
Para desbloquear aplicativos do sistema ou aqueles bloqueados por idade, vá para o menu Tempo de uso> Conteúdo e privacidade, tipo o PIN de segurança e suba Apps permitidos para selecionar os aplicativos do sistema que você pode usar ou em Restrições de conteúdo> Aplicativo para ajustar os limites de idade. Para remover todas as restrições, vá para FORA a alavanca colocada em correspondência com o item Conteúdo e privacidade no menu de mesmo nome.

Se você estiver usando uma versão do iOS anterior à 12, você só pode bloquear o acesso a aplicativos do sistema e aplicativos destinados a certas idades indo para Configurações> Geral> Restrições e digitando o código definido para proteger as restrições.
Uma tela será aberta com a lista de todos os aplicativos que podem ser ativados ou desativados quando as Restrições iOS são ativadas (Safári, câmera, Siri e Ditado, FaceTime, Airdrop e CarPIay): se sua intenção é autorizar um desses aplicativos, porque você o desativou anteriormente, basta ir para ON a alavanca que lhe diz respeito e volte para a tela inicial do seu iPhone.

Se, por outro lado, você quiser tornar aplicativos de terceiros para uma determinada faixa etária utilizáveis novamente (por exemplo, 12+), role a tela para baixo e pressão o item app e selecione uma das opções disponíveis de 4+, 9+, 12+, 17+ o Permitir todos os aplicativos (se você deseja permitir que todos os aplicativos de terceiros sejam executados, mantendo as outras restrições ativas).
Como você diz? Você gostaria de desabilitar completamente as restrições do iOS e tornar todos os aplicativos, tanto do sistema quanto de terceiros, executáveis? Nada poderia ser mais fácil: volte ao menu Configurações> Geral> Restrições do iOS, pressiona a voz Desativar restrições e insira o código atualmente definido para as restrições.
Como colocar um aplicativo na lista de permissões no iPhone

























