Como controlar o iPhone a partir do PC
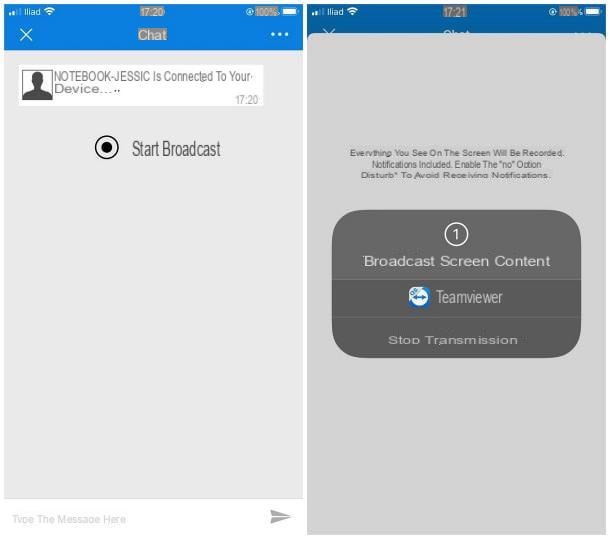
O método mais simples para controlar o iPhone do PC é usar TeamViewer QuickSupport (o QS), um aplicativo gratuito para iOS que permite replicar a tela do "iPhone por" em o quequer computador, após a instalação do programa TeamViewer. Com este sistema é possível ver tudo o que aparece no display do "iPhone by" mas não é possível interagir com ele de forma alguma, devido a restrições muito específicas desejadas pela Apple.
O QuickSupport, no entanto, integra uma série de recursos interessantes que visam controlar o telefone através do computador: transferência de arquivos, compartilhamento imediato de capturas de tela e a capacidade de adicionar novos perfis de Wi-Fi e e-mail “em tempo real”.
Como mencionei anteriormente, o TeamViewer QuickSupport requer a presença do programa TeamViewer no PC: para instalá-lo, conectado ao site do programa, clique no botão Download grátis (para indivíduos) e espere que o pacote de instalação do software seja copiado para o disco do PC. Assim que o download for concluído, execute o arquivo obtido e siga as instruções que melhor se adequam ao sistema operacional que você está usando.
- Windows - coloque a marca de seleção ao lado dos itens Instalar e para fins privados / não comerciais, aperte o botão Eu aceito - ótimo e aguarde a conclusão da configuração do programa. Após a instalação, o TeamViewer deve iniciar automaticamente.
- MacOS - clique duas vezes no ícone Instale o TeamViewer localizado no pacote que você abriu anteriormente, clique no botão Continuando duas vezes seguidas, depois em Aceitar e Instalar. Finalmente, tipo o senha Mac no campo de texto apropriado e pressão a tecla Transmissão do teclado, para concluir a configuração.
Se alguma das etapas não estiver clara para você, dê uma olhada no meu guia para baixar e usar o TeamViewer.
Em segundo lugar, aconselho a desabilitar temporariamente o bloqueio automático de tela do iPhone, pois isso poderia causar a interrupção da conexão com o PC: para fazer isso, vá para o Configurações do iOS tocando no ícone em forma deengrenagem colocado em Home, pressão no item Tela e brilho, Em seguida, Bloqueio automático e finalmente na opção Maio.

Depois de concluir as etapas preliminares acima, deixe-me explicar como proceder: para começar, baixe o aplicativo TeamViewer QS na App Store e inicie-o. Agora, espere que o texto apareça na parte inferior Pronto para conectar (conexão segura) e anote a sequência de dígitos que aparece sob o título Sua identificação. Se preferir, você também pode compartilhar o ID via chat, e-mail, mensagens e assim por diante, tocando no botão Envie sua identidade.
Após esta etapa, faça login no seu computador e comece TeamViewer e entrar noID de parceiro anotado anteriormente na caixa de texto apropriada, colocado sob o título Controlar computador remoto. Em seguida, clique no botão conectar, pegue o "iPhone da" e toque no botão permitir, que deveria ter aparecido em seu display nesse ínterim, para autorizar a comunicação entre os dispositivos.

O jogo está praticamente pronto: a partir de agora, você poderá aproveitar as diversas funções do programa por meio das guias localizadas na parte superior da tela do TeamViewer para PC.
- Transferência de arquivo - com este cartão você pode facilmente mover arquivos do computador para o iPhone. Assim que a transferência for concluída, o arquivo ficará visível na caixa de documentos TeamViewer (no PC) e TeamViewer QS (no iPhone). Para visualizá-lo de seu telefone, vá até ele, toque no botão (...) localizado no canto superior direcção e selecione o item Envie o no menu exibido abaixo. Para salvá-lo na memória, portanto, fora da caixa TeamViewer, toque em seu nome, aperte o botão compartilhando que está no canto superior direcção e seleciona os itens Aberto em ... e Salvar [conteúdo] no menu que aparece na tela.
- Painel de comando - esta guia contém informações sobre o iPhone conectado: uso da CPU, uso de RAM, memória e status da bateria, marca e modelo do dispositivo, sistema operacional em uso, resolução da tela, idioma e endereço IP da conexão ativa.
- Compartilhamento de tela - esta guia permite visualizar, em tempo real, o que aparece na tela do telefone. Para iniciar a replicação deste último, pegue o iPhone, toque no item Iniciar transmissão localizado no painel Bate-Papo TeamViewer QS (se você não vê-lo, toque no botão (...) no canto superior direcção e selecione o item Bate-Papo no menu que aparece) e estabeleça a conexão tocando no botão Iniciar a transmissão.
- Captura de tela - com esta guia, você pode compartilhar uma captura de tela do seu telefone “instantaneamente”. Para que isso aconteça, clique no botão Pedido de captura de tela, então mude para o iPhone e faça uma captura de tela com o procedimento mais adequado (no iPhone X e posterior, por exemplo, você deve pressionar o Volume + e tecla do lado direcção) Após alguns momentos, a captura de tela que você fez deve aparecer no seu computador.
- Configurações - através desta guia, você pode adicionar perfis de e-mail, perfis de Wi-Fi ou importar configurações existentes imediatamente.

Se o TeamViewer QS não atendeu às suas expectativas, você pode tentar controlar o iPhone do PC usando o aplicativo DELL Mobile Connect: é um programa para computadores da marca DELL com Windows 10 (também disponível na Microsoft Store), que, usando o aplicativo "companheiro" para iOS, permite enviar SMS, fazer chamadas, digitar frases e palavras diretamente do teclado do computador e transferir arquivos quase instantaneamente.
No entanto, DELL Mobile Connect possui algumas limitações: em primeiro lugar, os dispositivos envolvidos devem obrigatoriamente estar conectados à mesma rede wi-fi; em segundo lugar, o software para Windows 10 só pode ser instalado em PCs da marca DELL. Portanto, se você não tem, não pode contar com esta solução (ou pelo menos não de uma forma "oficial"; no sentido de que existem instaladores modificados mas, além disso, podem apresentar riscos de segurança, raramente funcionam como eles deveriam), eu sinto muito.
Como gerenciar o iPhone do PC

Se achar necessário deixar o computador para gerenciar arquivos, fotos, contatos, backups e outros aspectos importantes do iPhone, só posso recomendar o uso das soluções oficiais fornecidas pela Apple: iTunes no Windows e Finder no macOS.
iTunes é o software da Apple que, em Windows, permite não só gerir a biblioteca multimédia do iPhone, iPad e iPod Touch, mas também permite explorar e descarregar os ficheiros que neles residem, fazer backups completos dos dispositivos e, acima de tudo, é imprescindível que o telemóvel seja reconhecido pelo computador (a sua presença também é exigida por outro software de terceiros usado para a exploração / gerenciamento do telefone).
Então, se você ainda não tem o iTunes e está usando um computador equipado com janelas 10, ligado a esta página da Microsoft Store, clique nos botões Obtener e Abra a Microsoft Store e, ao iniciar o referido programa, pressão o botão novamente Obtener e, em seguida, Instalar, para baixar e instalar o iTunes de forma totalmente automática.
Se, por outro lado, o seu é um computador equipado com uma versão do Windows anterior a 10, você deve instalar da forma "clássica": antes de tudo, depois, conectado ao site do iTunes, clique no link para baixe o iTunes do site da Apple e aguarde o download do pacote de instalação do software para o seu computador.
Assim que o download for concluído, abra o filete obtido e conclua a configuração pressionando os botões em sequência Executar, Avançar, Instalar, Sim e final. Se precisar de mais esclarecimentos sobre as etapas que acabamos de ver, confira meu tutorial sobre como fazer o download do iTunes.

Se você possui um Mac equipado com macOS 10.15 Catalina ou posterior, você não precisa instalar o iTunes, pois os recursos do programa de gerenciamento da Apple foram integrados ao Finder (que você pode chamar clicando no ícone em forma de cartoon sorrindo colocado na doca); se, por outro lado, você tem uma versão do macOS anterior a 10.15, o iTunes já está instalado no sistema e pode ser iniciado usando o ícone apropriado que descreve dois notas musicais, colocado na barra Dock.
Em o quequer caso, depois de ter tudo o que precisa pronto, inicie o iTunes (no Windows) ou o Finder (no macOS), conecte o iPhone ao computador via cabo, clique no botão Continuando que aparece na tela e, após desbloquear o smartphone, toque no botão Autorizar que deve aparecer no display deste último e entrar no código de desbloqueio, para colocá-lo em comunicação com o computador.
Agora, para acessar as configurações de gerenciamento do iPhone, clique no ícone do telefone que deveria ter aparecido no canto superior esquerdo do iTunes, entretanto, ou no nome do mesmo que reside na barra lateral do Finder, sob o título Devices. Uma vez conectado, você pode usar os itens sob o título Configurações iTunes e as guias que aparecem na barra superior do Finder para gerenciar os aspectos mais importantes do "iPhone por".
- Resumo / Geral - aqui é possível definir como atualizar, fazer backup e sincronizar o telefone e visualizar as informações sobre ele (número de série, número de telefone, status da bateria e assim por diante).
- Música, filmes, programas de TV, podcasts, audiolivros, livros e foto - através destas seções é possível especificar as opções de sincronização entre o telefone e o computador, especificamente para cada categoria.
- Compartilhamento de arquivos / arquivos - esta seção permite que você veja e gerencie os arquivos armazenados na memória do dispositivo por meio dos aplicativos que têm permissão para fazer isso.
- Informação - esta guia contém as configurações de sincronização para contatos, calendários e alguns elementos do navegador (incluindo favoritos).
Lembre-se que, para confirmar as alterações feitas nos diversos itens, você deve clicar no botão Aplicar / sincronizar para torná-los eficazes. Para visualizar os elementos de multimídia na memória do iPhone, você pode usar as seções na barra lateral do iTunes, sob o título No dispositivoou aproveite as vantagens de programas específicos no macOS (por exemplo, foto) Para obter mais detalhes, leia meu tutorial sobre como sincronizar o iPhone com o PC.

Por fim, se você usa Windows, pode explorar a memória interna do iPhone (ou, pelo menos, algumas pastas do mesmo) até mesmo como uma chave USB: para poder fazer isso, inicie oExplorador de arquivos Windows (o pasta amarela residente na barra de tarefas), selecione o item Este PC na barra lateral esquerda e clique duas vezes no ícone apple iPhone.
Além dos métodos vistos acima, é possível gerenciar o iPhone a partir do computador usando alguns programas de terceiros, como iExplorer o iMazing: Eu falei sobre isso em detalhes em meus tutoriais sobre como conectar o iPhone ao PC e como transferir arquivos do PC para o iPhone, bem como no meu guia de programa para explorar o iPhone.
Como controlar o iPhone a partir do PC

























