Transfira todos os dados do Android para o iPhone
Se você tiver a necessidade de transferir todos os dados do Android para o iPhone com uma única ferramenta, recomendo que você use o app Mudar para iOS (Mover-se para iOS), desenvolvido pela Apple. É um aplicativo gratuito que deve ser instalado no smartphone Android e usado durante o inicialização do iPhone, para transferir contatos, histórico de mensagens, fotos e vídeos da câmera, favoritos da web, contas de e-mail, calendários e até mesmo aplicativos, se estiverem disponíveis em ambas as plataformas. Nas próximas linhas, vou mostrar como usar essa ferramenta para transferir todos os dados do antigo smartphone Android para o novo iPhone.
Mudar para iOS
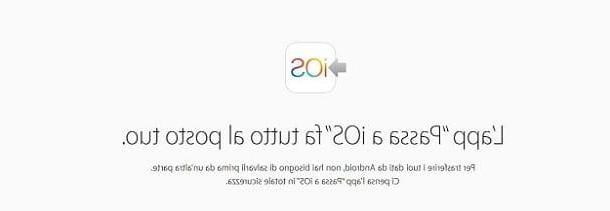
Antes de usar Mudar para iOS, você precisa verificar se os dois dispositivos têm o bateria carregada (por segurança, mantenha-os no comando) e que eles tenham o conexão Wi-Fi ativa. Não é importante que eles estejam conectados à Internet, porque a rede Wi-Fi ativa só será usada para permitir que o iPhone crie um ponto de acesso ao o que o smartphone Android se conectará.
Além disso, certifique-se de ter espaco suficiente no novo iPhone para transferir todo o conteúdo do antigo dispositivo Android. Aviso que quanto mais dados forem transferidos, mais tempo levará para a transferência correta dos dados.
Conforme já mencionado nos parágrafos anteriores, o uso de Mudar para iOS está ligado apenas durante oinicialização do iPhone. Se você acabou de adquiri-lo, após a ativação será iniciada a fase de configuração inicial, através da o que você poderá utilizar este recurso do iOS.
Se, por outro lado, o iPhone já tem conteúdo em sua memória, para usar este recurso você terá que inicializá-lo acessando o menu Configurações> Geral> Redefinir> Redefinir conteúdo e configurações. A este respeito, recomendo que você leia meu guia sobre como inicializar um iPhone, para restaurá-lo para as configurações de fábrica.
Além disso, você precisará realizar um backup manual para transferir dados do iPhone para outro dispositivo (como um computador), pois não será possível restaurar um backup de iCloud o iTunes: esses últimos tipos de backups, se restaurados no iPhone, resultariam na perda dos dados migrados com a troca para iOS. Portanto, você deve primeiro transferi-los manualmente para um PC e, em seguida, restaurá-los manualmente no iPhone depois de usar Mudar para iOS.
Só a partir deste momento é possível criar um backup com iCloud ou iTunes, sem correr o risco de incorrer em perda de dados. Para transferir dados manualmente do iPhone para o PC, recomendo que você leia meus guias sobre como mover fotos do iPhone para o PC, como transferir vídeos do iPhone para o PC e como salvar a agenda de endereços do iPhone.
Dito isso, é hora de agir: primeiro, depois de inicializar o iPhone, você precisará seguir o assistente da etapa de configuração inicial. Isso exigirá que você defina alguns parâmetros iniciais, como linguagem, o país e o quequer acesso a um Rede Wi-Fi.
Em algum ponto do processo, você chegará a uma tela, chamada Aplicativo e dados. Nesta seção, você será questionado se deseja recuperar dados de um backup, apagar o iPhone como novo ou migrar dados de um dispositivo Android (Migrar dados do Android) A opção que você precisa selecionar é a última: em seguida, pressão Continuando e espere alguns instantes para que o iPhone crie uma rede Wi-Fi e gere um Código numérico, que você precisará anotar para garantir o acesso ao smartphone Android.

Feito isso, é hora de pegar seu smartphone Android para configurar a transferência de dados. Primeiro, baixe o aplicativo Mudar para iOS (Mover-se para iOS) na Android Play Store. Em seguida, toque em Instalar, Em seguida, aceitável e finalmente, su Aberto, para começar a usá-lo.
Depois de iniciar o aplicativo Mudar para iOS no Android, pressão Continuando, aceitável e para a frente, em seguida, insira o Código numérico que foi gerado no iPhone para conectar os dois dispositivos.

Depois de estabelecida a conexão, você deverá selecionar o conteúdo a ser transferido: selecione os itens entre os indicados na tela e pressão para a frente, para iniciar a transferência. Ao final, pressão o botão Continuando no iPhone e siga o assistente de configuração inicial do "iPhone por", até chegar à tela inicial.

Durante este procedimento, você também será solicitado a digitar o senha associado à conta do Google, para importar outros dados, como aplicativos, se disponíveis gratuitamente na App Store.
Se você quiser saber mais sobre como usar esse recurso do iOS, sugiro que leia meu guia sobre como funciona a mudança para iOS.
Trocar dados individuais do Android para o iPhone
Além do método indicado no capítulo anterior, você pode transferir os diferentes tipos de dados manualmente, através das várias soluções que vou propor a você nos próximos capítulos.
Contatos e calendários

Para mover informações sobre contatos salvos no catálogo de endereços e entradas de calendário do Android para o iPhone, o método que eu recomendo que você use é aquele que envolve o uso de Sincronização da conta do Google.
Em primeiro lugar, certifique-se de que ambos os smartphones estão conectados à internet e tenha isso em mãos Android. Em seguida, inicie o aplicativo Configurações e selecione os itens Usuários e contas > Google > [Endereço do Gmail] e subir ON as alavancas em correspondência com os itens Contactos e calendário. Em seguida, force a sincronização tocando no botão Sincronizar agora.
Uma vez feito isso, pegue oiPhone e acessar o Configurações, através doícone com uma engrenagem que você encontra na tela inicial. Em seguida, toque no item Senha e conta (em iOS 14 e depois você tem que subir Configurações> Correio ou Configurações> Contatos), em seguida Gmail e ativar as vozes Contactos e Calendáriomovendo as alavancas correspondentes para ON. Agora você só precisa voltar para a tela principal do Configurações do iOS e pressão a voz Senha e conta (em iOS 14 e depois você tem que subir Configurações> Correio ou Configurações> Contatos), selecionar Gmail e ativar os itens Contactos e Calendário.
Ainda não configurou sua conta do Gmail no iPhone? Basta acessar a seção Senha e conta (em iOS 14 e depois você tem que subir Configurações> Correio ou Configurações> Contatos) e pressão o botão Adicionar contaselecionando o serviço Google e seguindo as instruções na tela. Se você quiser saber mais sobre como transferir a agenda para o iPhone, recomendo que leia meu guia sobre como transferir a agenda.
Fotos e vídeos

Quer transferir arquivos de mídia da memória do smartphone Android para a do iPhone? Nesse caso, posso recomendar dois métodos simples: Fotos do Google, para transferir álbuns inteiros de fotos e vídeos ou Enviar o quequer lugar, para compartilhar arquivos de mídia individuais. No último caso, você também pode usar o aplicativo de mensagens, quanto Whatsapp, Messenger o Telegram, só para dar alguns exemplos, dos quais contei no meu guia sobre como enviar fotos de celular para celular.
Mas vamos em ordem. Para transferir álbuns inteiros, você pode contar com Fotos do Google, O serviço do Google para fazer backup de fotos e vídeos gratuitamente e ilimitado, se você usar o alta o queidade, que permite que você carregue com uma resolução máxima de 16MP para fotos e 1080p para vídeos.
Se você quiser superar essas limitações de resolução, você pode escolher o modo Original, que carrega para Google Drive, usando o espaço de 15GB gratuitamente. Ao final do espaço disponível, você precisa fazer um upgrade, com custos a partir de 1,99 € / mês para 100GB do espaço. Se você quiser saber mais sobre este serviço, recomendo que leia meu guia sobre como funciona o Google Drive.
A primeira etapa, portanto, é baixar o aplicativo Fotos do Google no smartphone Android, por meio da Play Store e emiPhone, por meio da App Store. Feito isso, basta iniciar o aplicativo em ambos os dispositivos e fazer login no Google com o mesmo endereço do Gmail, seguindo o assistente na tela.
Neste ponto, você precisa configurar os dois aplicativos. Sobre Android, toque no ícone ☰, localizado no canto superior esquerdo, e pressiona a voz Configurações. Em seguida, toque no texto Backup e sincronização e mova a alavanca para cima ON perto da entrada Backup e sincronização. Em seguida, toque em Tamanho do upload e escolher alta o queidade o Original, como já expliquei a você nos parágrafos anteriores. Alcance a voz também Backup das pastas do dispositivo, para selecionar pastas adicionais além da pasta padrão da câmera.
Agora pegue oiPhone e realizar exatamente o mesmo procedimento que indiquei no parágrafo anterior, para ativar o backup e sincronização de fotos e vídeos. Como os arquivos de mídia foram carregados do Android, eles estarão disponíveis para visualização no iPhone.
Se, por outro lado, você deseja transferir fotos ou vídeos individuais, você pode orientar sua escolha sobre Enviar o quequer lugar. Este aplicativo é gratuito e está disponível para download na Android Play Store e na iOS App Store. Após baixar e iniciar os aplicativos nos respectivos smartphones, basta iniciá-los e seguir os procedimentos que irei mostrar nas próximas linhas.

Su Android, toque na guia foto ou nisso Vídeo, na seção submetere selecione um ou mais arquivos multimídia para transferir tocando neles. Neste ponto, tudo que você precisa fazer é pressionar o botão submeter, para Código numérico ou QR code.
Agora vamos iPhone, vá para a guia tu recebes e entrar no Número do código ou escaneie o QR code que foram mostrados a você na tela do smartphone Android. Em um piscar de olhos, a transferência do arquivo começará! Para as transferências subsequentes, você não precisará usar nenhum código para iniciar a troca de dados, bastando um simples toque no nome do smartphone para transferi-los e recebê-los.
Se você deseja obter mais informações sobre como transferir arquivos de um smartphone Android para um iPhone, sugiro que leia meu guia dedicado a este tópico.
música

Você ouvia música no seu smartphone Android e não quer perder o hábito com o novo iPhone? Não se preocupe, pois você não perderá nenhuma música!
Se você usar eu serviços de streaming de música, Tais como Spotify, Youtube Music o Amazon Música, todas as músicas compradas ou listas de reprodução criadas serão vinculadas à conta usada para esses serviços. Ao transferir do Android para o iPhone, você não perderá nada: basta baixar o aplicativo correspondente na App Store do iOS e fazer login com sua conta para continuar usando esses serviços.
Alternativamente, se você tiver arquivos de música na memória do seu smartphone Android, você pode transferi-los para o iPhone usando o aplicativo Enviar o quequer lugar. Já falei sobre este aplicativo no capítulo anterior, para que você possa consultar o que já foi indicado para realizar a transferência de faixas de música. Sobre Android no entanto, você precisará acessar a guia Audioenquanto emiPhone você encontrará as músicas importadas na guia Envie o.
Documentos

Para transferir documentos, como arquivos PDF ou documentos de texto ou planilhas, eu recomendo o aplicativo Enviar o quequer lugar, para que você possa contar com os procedimentos indicados no capítulo anterior.
Mas, além dessa solução, você também pode usar armazenamento em nuvem, quanto Google drive, Dropbox o onedrive, para transferir documentos do smartphone Android para o iPhone. Esses serviços oferecem espaço de armazenamento gratuito limitado que você pode organizar por meio de pastas, no entanto, para gerenciar melhor os arquivos. Usando os aplicativos correspondentes para Android e iOS, você pode navegar por documentos carregados por meio de seu smartphone Android em seu iPhone. Conveniente, não é?
Bate-Papo

Finalmente, você também pode querer manter as inúmeras conversas que aconteceram com alguns entes queridos. Muitos aplicativos de mensagens, como Messenger, Telegram o Skype, armazenam as conversas em seus servidores, de forma que estejam disponíveis para consulta a partir de o quequer dispositivo.
No entanto, este não é o caso com Whatsapp, que infelizmente mantém o histórico da conversa em um backup criptografado dentro da memória do smartphone e no armazenamento em nuvem correspondente (Google drive para Android e Disco de armazenamento na nuvem para iOS).
Desde que o objetivo seja transferir conversas do WhatsApp entre smartphones com o mesmo sistema operacional (de Android para Android ou de iOS para iOS), o funcionamento é muito simples, basta instalar o aplicativo em um aparelho conectado ao mesmo número de telefone e o mesma conta do Google ou Apple da anterior. Se, por outro lado, a transferência deve ocorrer entre sistemas operacionais diferentes, a operação passa a ser muito complexa, pois não é suportada nativamente pelo WhatsApp.
Neste último caso, a única maneira viável é usar serviços de terceiros para migrar conversas de um smartphone Android para um iPhone. Nesse sentido, recomendo que você leia meu guia de transferência do WhatsApp de um telefone para outro, para não cometer erros no procedimento a seguir.
Passe dados do Android para o iPhone via PC

Como último tópico deste guia, também quero recomendar outro método, complicado, mas ainda válido, que pode permitir a transferência de dados do Android para o iPhone: usando um computador como uma ferramenta intermediária para a migração de dados.
Isso pode ser feito facilmente conectando o smartphone Android ao PC Windows ou Mac (neste último caso, você precisará dele Transferência de arquivos do Android) via cabo USB e acesse a memória interna, fazendo uma cópia dos arquivos multimídia e documentos do computador. Posteriormente, você só precisa conectar o iPhone ao PC e transferir manualmente os dados importados anteriormente para sua memória.
Este procedimento também pode ser realizado por meio de serviços de terceiros, como AirDroid, que permite transferir dados do smartphone para o PC e vice-versa gratuitamente por meio de uma conexão sem fio na mesma rede wi-fi.
A esse respeito, você pode aprender mais sobre todos esses tópicos consultando meu guia sobre como transferir arquivos do Android para o PC, no o que mostro como transferir dados do smartphone para o computador. Em segundo lugar, você pode verificar meus guias sobre como transferir música do PC para o iPhone e como copiar fotos do iPhone para o PC, para restaurá-las no dispositivo Apple.
Como passar dados do Android para o iPhone

























