A partir do iPhoneLoyals, queremos explicar Como Pausar um Vídeo no iPhone. Precisará de ter o seu dispositivo Apple, bem como a App Store para descarregar aplicações como o leitor multimédia VLC, para ter mais alternativas para parar o seu vídeo, se assim o desejar. A fotografia é uma arte, e se quiser aprender a usá-la, fique atento!
Como fazer uma pausa num vídeo no iPhone durante a gravação
Está interessado em aprender como pausar um vídeo do iPhone enquanto grava? Nesse caso, queira ser informado de que não há nenhuma característica padrão ou aplicação "out of the box" que lhe permita fazê-lo, pelo menos não no momento de escrever este tutorial. Portanto, para ser bem sucedido nisto, deve recorrer à utilização de aplicações de terceiros, tais como as que se seguem.
PauseCam

PauseCam é uma aplicação muito fácil de usar e gratuita, mas com compras noapp (com um custo de base de 2,29 euros) para remover anúncios e desbloquear funcionalidades adicionais.
Para descarregar e instalar no seu iPhone, vá à secção apropriada da App Store, depois prima os botões Obter e Instalar e autorize o descarregamento via Face ID, Touch ID ou palavra-passe Apple. Em seguida, iniciar a aplicação, seleccionando o ícone adicionado no ecrã inicial e/ou na biblioteca da aplicação.
Agora que vê o ecrã principal da PauseCam, toque nos botões Activar câmara e Activar microfone e conceda à aplicação as permissões necessárias para utilizar a câmara e o microfone do dispositivo. Depois toque no botão circular no centro e escolha se quer utilizar a câmara traseira ou frontal premindo o botão com o olho; indique se deve ou não activar o flash premindo o botão do relâmpago e comece a gravar tocando no botão com o círculo vermelho por baixo dele.
Quando lhe for conveniente, pode fazer uma pausa na gravação premindo simplesmente o botão Pausa visível na parte inferior do ecrã. No entanto, para retomar, toque novamente no botão do círculo vermelho.
Para parar permanentemente a gravação, premir o botão com a marca de verificação no canto superior direito. Ser-lhe-á então mostrada uma pré-visualização do filme que realizou, que poderá eventualmente editar utilizando as ferramentas incluídas na aplicação. Para guardar ou partilhar o filme, prima o botão com a seta no canto superior direito, seleccione a qualidade de saída e indique a localização ou aplicação do seu interesse.
Se desejar, pode guardar e partilhar os vídeos feitos com PauseCam numa altura posterior. De facto, pode aceder a todos os vídeos feitos com a aplicação, tocando no botão de duas folhas no canto inferior direito do seu ecrã inicial. E se estiver interessado, gostaria de o informar que, tocando no botão da roda dentada(definições), pode ajustar as definições relacionadas com a compressão de filmes, qualidade por defeito, etc.
Cam sem parar
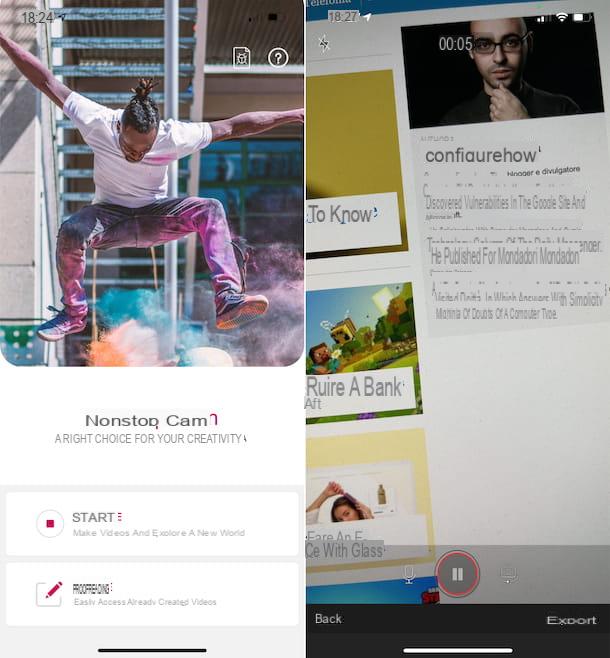
Outra aplicação que lhe permite pausar vídeos no iPhone enquanto grava é a Nonstop Cam, que é gratuita e muito fácil de usar.
Para o utilizar, descarregá-lo e instalá-lo a partir da secção relevante da App Store e lançá-lo tocando no ícone que foi adicionado no ecrã inicial e/ou na biblioteca de aplicações.
Uma vez exibido o ecrã principal Nonstop Cam, conceder à aplicação as permissões necessárias para aceder à câmara e ao microfone, e depois tocar na opção Para Começar. Escolher que câmara utilizar premindo o ícone da câmara na parte inferior; indicar se deve ou não permitir a utilização do microfone premindo o ícone do microfone e escolher se o flash deve ser activado premindo o ícone do relâmpago na parte superior direita.
Finalmente, comece a gravar o seu vídeo premindo o botão com o quadrado vermelho na parte inferior. Quando lhe for conveniente, pode fazer uma pausa no vídeo tocando no botão Pausa, que entretanto apareceu no centro inferior.
Para parar de gravar permanentemente, toque no botão de exportação no canto inferior direito. No novo ecrã que lhe é mostrado, escolha se pretende guardar o vídeo criado na biblioteca iOS ou se pretende partilhá-lo, seleccionando os botões apropriados.
Note que todos os vídeos gravados com Nonstop Cam são automaticamente guardados nos rascunhos da aplicação, pelo que pode aceder a eles em qualquer altura seleccionando o item Rascunhos no ecrã principal da aplicação.
Como pausar um vídeo no iPhone enquanto este está a ser reproduzido
O que quer fazer é fazer uma pausa num vídeo no seu iPhone enquanto este está a tocar? Então as instruções abaixo são as que deve seguir.
Fotos
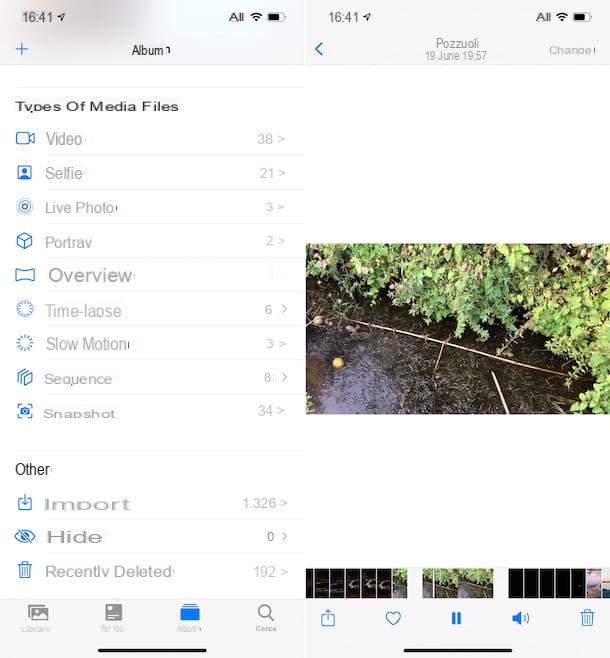
Para começar, vamos descobrir como pausar um vídeo no iPhone utilizando a aplicação Fotos, que é a aplicação padrão iOS para gerir e visualizar fotos e vídeos.
Tudo o que tem de fazer, portanto, é pegar no iPhone, desbloqueá-lo, aceder ao ecrã inicial e/ou à biblioteca de aplicações e seleccionar o ícone Fotos (aquele com o fundo branco e a flor multicolorida), depois seleccionar o vídeo em que está interessado entre os que se encontram na galeria.
Para encontrar o filme mais facilmente, pode ajudar-se a si próprio utilizando os separadores Ano, Mês e Dias, ou pode ir directamente para a secção Álbum (seleccionando o item apropriado na parte inferior do ecrã) e premir o texto Vídeo que encontra na secção Tipos de ficheiro Media do novo ecrã exibido. Em alternativa, pode efectuar uma pesquisa directa tocando no item Pesquisar no canto inferior direito e digitando as palavras-chave do seu interesse no campo correspondente; ou pode seleccionar uma das categorias disponíveis.
Uma vez que o filme tenha começado a rodar, para o interromper, prima o botão Pausa localizado no centro inferior (se o iPhone estiver orientado verticalmente) ou no canto superior direito (se o iPhone estiver orientado horizontalmente). Se os controlos de reprodução não estiverem visíveis, toque em qualquer lugar no ecrã para os ver.
Quando e se desejar, pode retomar a reprodução de vídeo premindo o botão Play que apareceu na parte inferior do ecrã.
VLC
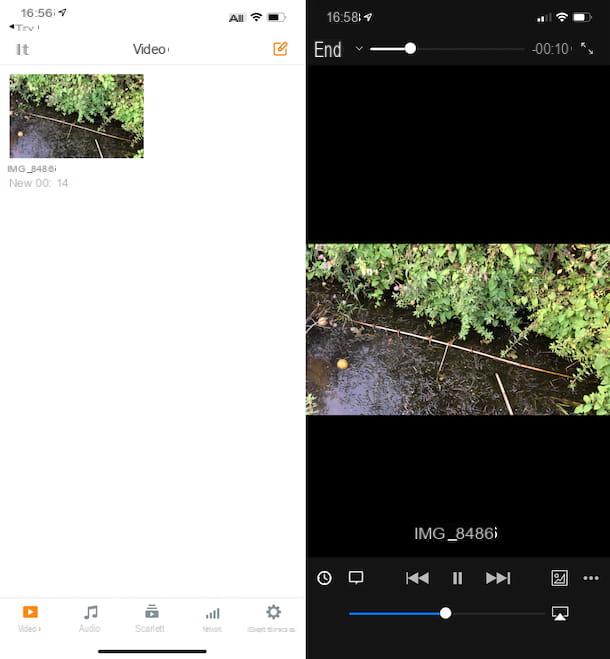
Obviamente, é possível parar um vídeo no iPhone mesmo quando este é reproduzido com outras aplicações utilizadas para ver filmes. Entre as várias aplicações disponíveis, gostaria de salientar a VLC, que é gratuita, reproduz praticamente qualquer formato de ficheiro de vídeo (e áudio, excepto AC3) e é incrivelmente fácil de utilizar.
Para o utilizar, primeiro descarregue e instale VLC, através da secção correspondente da App Store. Depois, abra a aplicação Ficheiros ou qualquer outra aplicação onde possa guardar o filme em que está interessado, seleccione esta última e toque no ícone de partilha (normalmente o que tem o quadrado e a seta) e, no menu que aparece, toque para abrir o vídeo com VLC.
Em alternativa, como indicado acima, pode abrir o vídeo directamente da VLC, utilizando serviços de armazenamento em nuvem, agarrando-o da web ou acedendo a servidores na sua rede local. Para o fazer, iniciar a VLC seleccionando o seu ícone, tocar na rede na parte inferior e seleccionar e configurar a opção do seu interesse a partir do novo ecrã apresentado, para aceder ao vídeo.
Depois de importar o vídeo para VLC, vá à secção Vídeo da aplicação, seleccione o item apropriado na parte inferior, toque na pré-visualização do filme que lhe interessa para começar a reproduzi-lo e, quando necessário, prima o botão Pausa no centro da parte inferior. Se não conseguir ver os controlos de reprodução, para contornar isto, toque em qualquer lugar no ecrã.
Quando e se lhe apetecer, pode retomar a reprodução do vídeo tocando no botão Play na parte inferior do ecrã VLC. Para outros leitores de vídeo para iPhone, ver o meu tutorial dedicado a este tipo de aplicação.


























