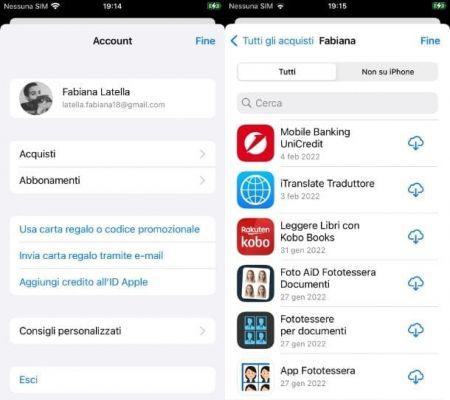A partir da IPhoneLoyals queremos oferecer-lhe toda a informação para poder transferir todos os seus dados de um IPhone para outro, de diferentes maneiras: através de uma cópia de segurança, com ICloud, ITunes, etc. Devemos ter em conta que alguns destes processos também podem ser aplicados a outros dispositivos Apple, tais como o iPad. Se está interessado em conhecer todos os nossos métodos, este é o seu posto!
Como transferir dados de um iPhone para outro iPhone
Se acabou de comprar um novo iPhone ou se restaurou um iPhone existente e agora quer mover os seus dados actuais para o seu novo "iPhone by", pode fazê-lo de várias maneiras.
Como transferir dados do iPhone para o iPhone, aproximando-os

A simplicidade sempre foi uma das marcas registradas dos dispositivos Apple e isto também pode ser visto na configuração inicial do iPhone. De facto, se tiver um iPhone (ou outro dispositivo iOS / iPadOS) equipado com iOS 12.4 ou posterior, pode tirar partido da funcionalidade Começar de imediato para lhe permitir transferir informações do iPhone para o iPhone, aproximando-as fisicamente.
A funcionalidade também está presente em dispositivos equipados com versões iOS entre 11 e 12,3 mas, nestes casos, só permite importar dados da conta Apple: os ficheiros reais são descarregados a partir de cópias de segurança iCloud e não transferidos directamente do telefone antigo para o novo.
Tendo esclarecido isso, vejamos como funciona esta útil funcionalidade do iOS. Se restaurar um iPhone ou ligar um "iPhone" que acabou de comprar pela primeira vez, durante a configuração inicial (depois de seleccionar a língua e o país) verá o ecrã Começar que lhe permite importar dados para outro dispositivo.
Neste momento, ao pegar no seu iPhone (ou outro dispositivo iOS / iPadOS) e ao aproximá-lo fisicamente do novo smartphone a ser configurado, verá aparecer a mensagem"Set up the new iPhone": premindo o botão Continuar correspondente e enquadrando com a câmara, a animação a realizar no novo "iPhone by", poderá iniciar o procedimento de transferência de dados.
Para continuar, introduza o código de desbloqueio do seu antigo iPhone para o novo, defina Face ID ou Touch ID e toque na opção Transfer from iPhone, para começar a transferir dados do antigo iPhone para o novo em modo sem fios ou com fios, ou carregue em Download from iCloud, para restaurar uma cópia de segurança do iCloud.
Para transferir dados por cabo, será necessário um Adaptador de Relâmpago para Câmara USB 3 e um Cabo de Relâmpago para USB, para ligar desta forma: o Adaptador de Relâmpago para Câmara USB 3 deve ser ligado à fonte de alimentação através da porta de Relâmpago (usando uma fonte de alimentação de pelo menos 12W) e ao antigo iPhone, enquanto o cabo de Relâmpago para USB vai para o novo iPhone numa extremidade e para o adaptador na outra extremidade.
Caso contrário, basta seguir as instruções no ecrã. Terá também de criar o Apple Pay, Siri, Apple Watch (se tiver um emparelhado com o antigo iPhone). Se algum dos passos não estiver claro para si, dê uma vista de olhos na página "Começar agora" no site da Apple, onde encontrará tudo explicado.
Como transferir dados do iPhone para o iPhone com iCloud

Não tem a capacidade de aproximar fisicamente o seu antigo iPhone do seu novo iPhone para transferir dados? Não há problema, pode transferir dados do iPhone para o iPhone também através da Internet, utilizando as cópias de segurança iCloud.
Neste caso, tudo o que tem de fazer é criar uma cópia de segurança online do telefone de origem, realizar a configuração inicial no telefone de destino e seleccionar a cópia de segurança do seu interesse a partir do menu iCloud. É muito fácil, experimente-o agora!
- Obtenha o IPhone original, vá ao menu Settings> [Your Name]> iCloud> iCloud iOS Backup e prima o botão Copy Now, para criar uma nova cópia de segurança iCloud do telefone. A comutação para a opção iCloud Backup deve ser definida para ON, o seu telefone deve estar ligado a uma rede Wi-Fi (e possivelmente ligado a uma tomada eléctrica). Se estiver a utilizar iOS 10.2.x ou anterior, deve ir ao menu para iniciar uma cópia de segurança Configurações> iCloud> Backup;
- Obter o iPhone alvo e, se já estiver activado, restaurá-lo ao estado de fábrica. Se não souber como fazer isto, vá ao menu Definições> Geral> Reiniciar iOS, seleccione o item Inicializar Conteúdo e Definições no ecrã que se abre e prima o botão Inicializar iPhone duas vezes seguidas. Terá também de fornecer a sua palavra-passe de ID da Apple;
- Uma vez reiniciado o iPhone, será iniciado o procedimento inicial de configuração do iOS. Assim, definir idioma e país; saltar o passo relacionado com Start Now; seleccionar uma rede Wi-Fi para ligar o dispositivo; aceitar os termos relacionados com a política de privacidade; definir o ID de rosto/ID de toque e definir um código de desbloqueio para o telefone. Assim, opte por restaurar a partir da cópia de segurança iCloud, inicie sessão na sua ID da Apple (a configurada no telefone antigo) e aceite os termos de utilização do iOS. Finalmente, seleccione o backup para restaurar (aquele do seu antigo "iPhone by") e aguarde que o procedimento de restauração termine.
Nota: O iPhone de origem e o iPhone de destino de dados devem estar equipados com a mesma versão iOS. Se um dos dois aparelhos ainda não estiver a executar a última versão do iOS, actualize o sistema operativo indo a Definições> Geral> Actualização de Software.
Como transferir dados do iPhone para o iPhone sem iCloud

Se preferir transferir dados do iPhone para o iPhone sem iCloud, pode confiar no iTunes (no Windows e nas versões anteriores do MacOS) ou no Finder (no MacOS 10.15 Catalina e posteriores).
No caso improvável de nunca ter ouvido falar dele, o iTunes é o software de media de referência da Apple que lhe permite, entre outras coisas, gerir dispositivos iOS / iPadOS a partir de um computador. Está disponível como download gratuito para PCs Windows através do Microsoft Store Windows 10 e do site da Apple.
O Finder, por outro lado, é sobre o gestor de ficheiros MacOS, no qual a Apple decidiu integrar as funções de gestão de dispositivos iOS/iPadOS a partir de um computador após a "reforma" do iTunes no seu sistema operativo (nos Macs, o programa foi de facto substituído pelas aplicações Music, Podcast, TV e, precisamente, pelas aplicações Finder para a gestão de dispositivos móveis).
Agora, tudo o que precisa de fazer para tirar partido das cópias de segurança locais do iTunes e do Finder é criar uma cópia de segurança do iPhone de origem (o dispositivo a partir do qual pretende importar os dados) e depois restaurá-lo para o iPhone de destino (o dispositivo para o qual pretende exportar os dados). Eu sei, isto parece um pouco complicado; mas é muito fácil de fazer, garanto-vos! Aqui estão todos os passos que precisa de seguir:
- Ligar o IPhone original ao computador e iniciar o iTunes ou Finder. Se é a primeira vez que o faz, deve autorizar a comunicação entre os dois dispositivos, premindo o botão apropriado em ambos os dispositivos e depois introduzindo o código de desbloqueio no iPhone.
- Se lhe for pedido que actualize o iOS para a última versão disponível, aceite. A versão do iOS deve ser a mesma em ambos os iPhones.
- Clique no iPhone localizado na parte superior esquerda da janela principal do iTunes ou na barra lateral esquerda no Finder, seleccione o separador Resumo (a partir dos separadores do iTunes ou do Finder), e clique no botão Copiar Agora para criar uma cópia de segurança do dispositivo para o computador.
- Quando a cópia de segurança estiver completa, ligar o iPhone alvo ao computador e iniciar o iTunes ou o Finder.
- Se o dispositivo não for novo (ou já tiver sido activado), clique no iPhone localizado na parte superior esquerda da janela principal do iTunes ou na barra lateral do Finder, seleccione o separador Sumário e clique no botão Restaurar iPhone, para devolver o "iPhone by" ao estado de fábrica.
- Se lhe for pedido o backup do seu iPhone, escolha a opção Não fazer backup, enquanto que se lhe for pedido que transfira a aplicação e as compras de media feitas no iPhone para o seu computador, seleccione o item apropriado no menu iTunes ou Finder (caso contrário perdê-los-á) e comece a restaurar o dispositivo novamente.
- Se o seu iPhone ainda não tiver sido actualizado para a última versão do iOS, ser-lhe-á pedido que efectue a actualização do sistema operativo. Aceitar, sabendo que a versão do iOS instalada no dispositivo deve coincidir com a que está na cópia de segurança para restaurar.
- No final do procedimento de recuperação, clicar no iPhone no iTunes ou no Finder, colocar a marca de verificação ao lado do item Restaurar a partir desta cópia de segurança e escolher no menu pendente adjacente a cópia de segurança a restaurar (a do outro iPhone). Por isso, carregar no botão Continuar e aguardar que o procedimento esteja concluído.
Uma vez concluído o processo de restauração, terá um novo iPhone com os mesmos dados, aplicações e definições que o antigo.
Como transferir ficheiros do iPhone para o iPhone

Quer transferir ficheiros do iPhone para o iPhone quer sejam fotografias, vídeos ou contactos de um telefone para outro? Depois pode confiar no AirDrop, o sistema de transferência de dados sem fios compatível com todos os iPhones que começam com o iPhone 5 (e iOS 7 e superior).
Para partilhar um ficheiro com AirDrop, seleccione-o e abra o menu de partilha iOS (premindo o ícone quadrado com uma seta no interior). Depois seleccione o ícone do outro iPhone, que deve estar perto, e está feito.
Para utilizar o AirDrop, ambos os dispositivos devem ter o Bluetooth activado e devem ter as permissões apropriadas activadas (pode ajustá-las no menu Definições> Geral> iOS AirDrop ). Para mais informações sobre isto, ver o meu tutorial sobre como a AirDrop funciona.
Se tiver um modelo de iPhone em que o AirDrop não é suportado, pode tentar Send Anywhere, uma aplicação gratuita que lhe permite partilhar qualquer tipo de ficheiro entre iPhone, Android e computador sem fios. Recomendo-lhe que experimente, é muito conveniente!
Como transferir uma aplicação do iPhone para o iPhone
Gostaria de saber como transferir aplicações do iPhone para o iPhone, no caso de uma única aplicação, sem ter de "copiar" também todo o resto do conteúdo e inicializar o iPhone? Depois encontrará algumas soluções úteis abaixo.
AirDrop
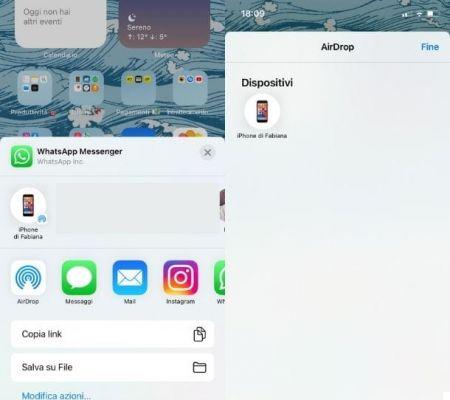
Histórico de compras na App Store