Informação preliminar
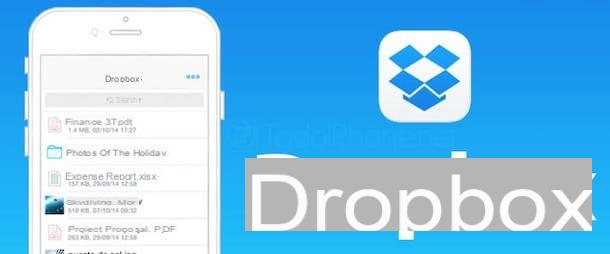
Antes de entrar nos detalhes deste guia e explicar, em detalhes, como usar o Dropbox no iPhone, você pode achar útil saber quais são as limitações da versão gratuita do serviço e os custos para ativar um plano de assinatura.
em relação a Dropbox Basic, a versão gratuita do Dropbox, você deve saber que ele oferece um espaço de armazenamento de 2 GB, permite que você carregue e compartilhe o quequer tipo de arquivo e também permite o acesso offline a documentos individuais. No entanto, ele não permite que você faça backup automaticamente de fotos e vídeos feitos com o seu iPhone e não permite que você acesse pastas no modo offline.
Para aumentar o espaço de armazenamento disponível para você e remover os limites definidos pelo plano gratuito, você pode ativar Dropbox Plus que oferece um espaço de armazenamento de 2 TB a um custo de 11,99 euros / mês após um teste gratuito de 14 dias (se ativado através do aplicativo Dropbox para iPhone.
Além do Dropbox Plus, uma assinatura também pode ser ativada Dropbox Professional, que permite que você tenha um espaço de armazenamento de 3 TB, crie pastas compartilhadas e links com senhas e muitos outros recursos. Isso custa 19,99 euro / mês com teste gratuito de 14 dias ou 199 euros / ano com 14 dias de avaliação gratuita e 2 meses adicionais gratuitos, para um total de 14 meses de uso.
Você deve saber, no entanto, que para ativar o plano Dropbox Professional, você deve se conectar ao site oficial do Dropbox usando o navegador instalado em seu dispositivo (por exemplo, Safári) Para obter mais informações sobre os planos de assinatura, você pode consultar a seção Planos do site do Dropbox.
Como fazer o download do Dropbox no iPhone

Tendo feito essa premissa necessária sobre as limitações da versão gratuita do Dropbox e sobre os custos dos planos de assinatura do famoso serviço de armazenamento em nuvem, você está pronto para scaricare Dropbox para iPhone.
Para fazer isso, inicie oapp Store, tocando em seu ícone (o "A" branco em um fundo azul claro) presente na tela inicial do seu "iPhone por" e pressão no item Pesquisa, localizado no menu inferior.
Na nova tela que aparece, tipo "Dropbox" no campo de pesquisa localizado na parte superior e toque no botão Pesquisa, para visualizar os resultados da pesquisa. Agora clique em Dropbox (deve ser o primeiro resultado), para acessar a descrição do aplicativo e visualizar seus detalhes, comentários e aplicativos relacionados.
Em seguida, pressão o botão Obtener, para iniciar o download do aplicativo e, se solicitado, verificar sua identidade com a entrada de senha do ID Facial, Touch ID ou ID Apple. Assim que o download for concluído, toque no botão Aberto, para iniciar o Dropbox.
Como criar uma conta Dropbox no iPhone

para criar uma conta Dropbox a partir do iPhone, inicie o aplicativo de serviço e toque na opção Criar conta. Na nova tela que aparece, escolha se deseja se inscrever usando sua conta do Google ou criar uma conta usando seu próprio endereço de e-mail.
No primeiro caso, escolha a opção Cadastre-se com o Google, aperte o botão Continuando e, na tela Escolha uma conta, selecione a conta do Google com a o que deseja fazer login no Dropbox ou clique na opção Use outra conta, para usar uma conta do Google diferente das listadas. Em seguida, tipo a senha no campo Coloque sua senha, toque no botão para a frente, coloque a marca de seleção ao lado da opção Eu aceito os termos do Dropbox e pressão no item Criar uma nova conta.
Se, por outro lado, prefere o registo tradicional por email, na imagem Nova conta, insira seus dados nos campos Nome, sobrenome, Email e Palavra-passe, coloque a marca de seleção ao lado do item Eu aceito os termos do Dropbox, toque no botão Criar conta e pronto.
Como gerenciar arquivos no Dropbox do iPhone
Como você sabe, você pode fazer upload de diferentes tipos de arquivos para o Dropbox, como fotos, documentos digna sua línguazados, texto e arquivos de cálculo e gravações de áudio. Cada arquivo carregado pode ser colocado dentro de uma pasta, compartilhado com outros usuários, aberto no modo offline e, claro, também pode ser excluído: nos próximos parágrafos, você encontrará, portanto, todas as informações de que precisa para gerenciar arquivos no Dropbox do iPhone.
Como fazer upload de arquivos para o Dropbox do iPhone

para fazer upload de arquivos para o Dropbox do iPhone, toque no item Crea visível no menu localizado na parte inferior e escolha uma das opções disponíveis, dependendo do tipo de arquivo que deseja enviar.
- Digna sua línguazação de documentos: é a função que permite digna sua línguazar um documento com a câmera do seu iPhone e carregá-lo automaticamente no Dropbox, com a capacidade de aplicar filtros, ajustar o contraste e girar a digna sua línguazação. Além disso, permite digna sua línguazar vários arquivos e criar um único documento, escolhendo o tipo de arquivo de seu interesse PDF e PNG. Após selecionar a opção em questão, toque no ícone tondo, para tirar a foto do seu documento, aplique as alterações de seu interesse e clique no item para a frente. Em seguida, escolha o o queidade da imagem, o tipo de arquivo e, se desejar, insira o nome do arquivo no campo apropriado. Por fim, clique no botão ressalva, para enviar o documento digna sua línguazado para o Dropbox.
- Tirar uma foto: permite que você carregue uma foto para o Dropbox, levando-a no local. Para fazer isso, clique no ícone tondo para tirar a foto, escolha a opção Usar fotos (o Por favor tente novamente, para refazer a foto), tipo o nome da foto no campo Nome do arquivo (se desejar) e defina a extensão de arquivo de sua preferência entre JPG e HEIC. Em seguida, pressão o botão ressalva e pronto.
- Grava áudio: útil para gravar seus arquivos de áudio e enviá-los automaticamente para o Dropbox. Para fazer isso, selecione a opção em questão, toque em botão vermelho para iniciar o cadastro e, uma vez concluído, pressão o ícone praça, para interrompê-lo. Em seguida, insira o nome da gravação no campo Nome do arquivo e aperte o botão Carregar, para começar a enviá-lo para o Dropbox.
- Upload fotos: é a opção que permite fazer upload de uma ou mais fotos do rolo da câmera do iPhone. Depois de pressionar as opções Crea e Upload fotos, toque em foto que você deseja carregar, pressão o botão para a frente e escolha a opção Renomear tudo (se você pretende renomear as fotos selecionadas), insira o nome das imagens no campo Insira o novo nome (o Nome do arquivo se você selecionou uma única foto) e pressão o botão Carregar, para enviar as fotos selecionadas para o Dropbox.
- Criar ou fazer upload de um arquivo: é a função que permite criar um arquivo de texto no local (escolhendo a opção Arquivo de texto), para criar novos arquivos do Word, Excel e PowerPoint (selecionando as opções Microsoft Word, Microsoft Excel e Microsoft PowerPoint) e carregue os documentos disponíveis no app Envie o do seu iPhone ou outros aplicativos de armazenamento em nuvem, venha Google Drive.
Será útil saber que, além do procedimento que acabei de descrever, você também pode enviar arquivos para o Dropbox a partir da seção Início do aplicativo, pressionando o ícone doimagem e flecha (para fazer upload de uma foto do seu iPhone) e o ícone do documento e uma câmera (para carregar um documento digna sua línguazado).
Além disso, você deve saber que pode salvar os arquivos carregados em pastas, selecionando a opção Escolha uma pasta ao enviar o próprio arquivo, escolhendo a pasta de seu interesse e pressionando o item Defina localização.
Se você ainda não criou uma pasta no Dropbox, toque na opção Crea, escolha o item Criar pasta no menu que aparece e toque na opção Nome da pasta, para dar um nome à pasta criada. Se você deseja inserir a pasta em questão dentro de outra pasta, clique no item Escolha uma pasta, caso contrário, ele estará localizado no diretório principal do Dropbox. Finalmente, toque no botão Crea, para criar a nova pasta.

Feito isso, você precisa saber que pode fazer upload de novos arquivos dentro da pasta recém-criada (e criar uma subpasta) pressionando a opção Crea, no menu inferior, que acessando a pasta de seu interesse e selecionando uma das opções disponíveis entre Digna sua línguazar documento, Upload fotos, Criar pasta e Tirar uma foto.
Como você diz? Quer abrir espaço na sua conta do Dropbox e excluir alguns arquivos ou pastas inteiras? Neste caso, para deletar um único arquivo, acesse a seção Envie o da sua conta, toque no ícone i três pontos para o arquivo ou pasta a ser excluído, escolha a opção excluir no menu que aparece e confirme sua intenção pressionando o item excluir.
Se, por outro lado, você deseja excluir vários arquivos e pastas ao mesmo tempo, pressão o botão ✓ localizado no canto superior direcção, selecione os arquivos e pastas a serem excluídos e pressão a opção excluir duas vezes seguidas.

Finalmente, será útil saber que você pode mover, copiar, exportar e renomear uma pasta e um arquivo. Tudo que você precisa fazer é acessar a seção Envie o da sua conta, pressão o ícone de três pontos relativo à pasta ou arquivo de seu interesse e escolha uma das opções disponíveis em mudança (para mover um arquivo para outra pasta ou para alterar a localização de uma pasta), Renomear (para alterar o nome de um arquivo ou pasta), Copiar (para duplicar o arquivo e / ou pasta selecionada) ed Exportar (função disponível apenas para arquivos que permitem que você use o documento selecionado por meio de um aplicativo instalado no iPhone, curtir mensagens, Mail, Whatsapp, Telegram, Facebook etc.).
Como compartilhar arquivos no Dropbox do iPhone

O procedimento para compartilhar arquivos no Dropbox do iPhone é rápido e fácil. Tudo que você precisa fazer para compartilhar um documento é acessar a seção Envie o da sua conta, selecione o arquivo de seu interesse e clique na opção de compartilhamento.
Para continuar, inicie o aplicativo Dropbox, toque na opção Envie o visível no menu na parte inferior e, na nova tela exibida, pressão o ícone de três pontos para o arquivo ou pasta que você deseja compartilhar. Agora, escolha a opção ação, tipo o nome ou endereço de e-mail da pessoa com quem deseja compartilhar no campo Email, nome ou grupo e aperte o botão ação.
Será útil saber que, no caso de uma pasta, você também pode escolher se deseja permitir que outros usuários leiam somente ou até mesmo os direcçãos de adicionar novos membros e alterar as configurações de link. Depois de selecionar a opção ação relativo à pasta de seu interesse, pressão o ícone de roda de engrenagem, toque no item Gestione e coloque a marca de seleção ao lado da opção de sua preferência entre Só o dono o Qualquer pessoa com acesso de edição.
Como alternativa, você pode compartilhar um arquivo no Dropbox criando um link para ele e compartilhando-o com pessoas de seu interesse. Nesse caso, pressão o ícone de três pontos relacionado ao arquivo ou pasta a ser compartilhado, clique nas opções ação e Crie um link ou escolha o item diretamente Link de cópia no menu que aparece. Feito isso, basta enviar o link em questão para as pessoas a quem deseja dar acesso ao arquivo / pasta do Dropbox e pronto.
Como usar o Dropbox offline no iPhone

Você gostaria de acessar os arquivos de seu interesse mesmo quando não possui uma conexão com a Internet disponível? Se sim, você ficará feliz em saber que pode usar Dropbox offline no iPhone selecionar os arquivos a serem disponibilizados no modo offline.
Para fazer isso, vá para a seção Envie o da sua conta, localize o arquivo de seu interesse e pressão o ícone três pontos. Em seguida, selecione a opção Disponibilizá-lo offline e o documento em questão será baixado automaticamente para o seu dispositivo.
Para ver a lista de arquivos acessíveis no modo offline (que são identificados pelo ícone de uma seta branca em um fundo verde) e abri-los mesmo quando seu iPhone não estiver conectado à Internet, inicie o aplicativo Dropbox, acesse a seção Início da sua conta e selecione a guia off-line. Em seguida, pressão o arquivo que deseja abrir e é isso.
Em caso de dúvida, você pode excluir um arquivo do seu dispositivo clicando no ícone i relativo três pontos e selecionando a opção Remover do dispositivo no menu que é aberto. Se, por outro lado, você está se perguntando se é possível disponibilizar uma pasta offline, você precisa saber que o Dropbox Plus deve estar ativado.
Como ativar o Dropbox Plus no iPhone

Conforme mencionado nas linhas introdutórias deste guia, para aumentar o espaço no Dropbox e aproveitar recursos adicionais, como a capacidade de disponibilizar pastas offline e ativar o backup automático das fotos e vídeos disponíveis no rolo da câmera do seu iPhone , é necessário ativar Dropbox Plus.
Para mudar do plano Básico para o plano Dropbox Plus no iPhone, inicie o Dropbox, toque no item Conta visível no menu localizado na parte inferior e, na nova tela exibida, toque no botão Faça a atualização. Em seguida, pressão o botão Experimente grátis por 14 dias e confirme sua intenção pressionando o botão do lado direcção ou inserindo o senha do seu ID Apple. Isso ativará a avaliação gratuita do Dropbox Plus e a renovação automática da assinatura escolhida.
Será útil saber que, a o quequer momento, você pode desativar o Dropbox Plus e retornar ao nível gratuito do Dropbox. Como? Agora vou explicar para você. Para continuar, pegue seu iPhone, toque no ícone roda de engrenagem, a fim de acessar o Configurações do iOS, pressão no seu nome exibido na parte superior e escolha suas opções iTunes e app Store.
Na nova tela que aparece, toque na sua Apple ID, selecione os itens Ver ID da Apple e Assinaturas e toque na opção Dropbox Plus, visível na seção Assinaturas ativas. Em seguida, pressão o item Cancelar assinatura, para desativar a renovação automática do Dropbox Plus, e é isso.
Para mais informações

Se você ainda tem alguma dúvida quanto ao uso do Dropbox no iPhone, sugiro que acesse a seção Assistência do famoso serviço de armazenamento em nuvem ou para solicitar suporte através dos canais de contato do Dropbox.
No primeiro caso, inicie o Dropbox no seu iPhone, faça login na sua conta (se ainda não o fez) e pressão o item Conta (o ícone deo homem) visível no menu localizado na parte inferior. Na nova tela que aparece, toque no ícone de roda de engrenagem localizado no canto superior esquerdo, para acessar o Configurações Dropbox e selecione a opção Assistência.
Agora, escolha o tema de seu interesse entre Obtenha mais espaço, Pastas partilhadas, Usando o upload da câmera etc., caso contrário, insira sua pergunta no campo Pesquise na Central de Ajuda, para encontrar rapidamente as respostas que procura.
Se, por outro lado, sua intenção é solicitar suporte de uma operadora do Dropbox, acesse a seção Assistência e toque no item Contate o suporte visível na parte inferior da tela. Em seguida, insira os dados associados à sua conta Dropbox nos campos Email e Palavra-passe e aperte o botão log in (ou escolha a opção Eu não consigo entrar, se os seus problemas estiverem relacionados ao acesso à sua conta).
Na nova tela que aparece, escolha a opção de contato de sua preferência: Escreva-nos, para entrar em contato com o Dropbox por e-mail e obter uma resposta em 72 horas, ou Envie-nos um tweet, para receber assistência no Twitter em até 1 hora após sua solicitação. A equipe de suporte do Dropbox tentará resolver suas dúvidas / problemas.
Como usar o Dropbox com iPhone

























