Operações preliminares
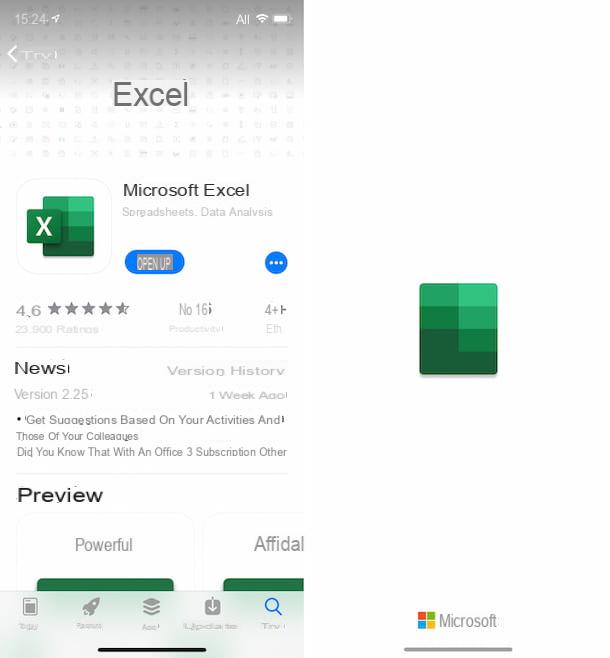
Antes de chegar ao cerne do assunto e descobrir como usar o excel no iphone, você deve baixar este aplicativo no seu "iPhone por".
A este respeito, é necessário especificar que, ao contrário da versão clássica do Excel incluída no pacote Office para computadores, o aplicativo para iOS pode ser baixado individualmente e é totalmente gratuito para todos os dispositivos com dimensões iguais ou inferiores a 10.1 " (dimensões nas quais obviamente caem todos os modelos do iPhone).
Eventualmente, você pode se inscrever em um Assinatura do Office 365 (com preços a partir de 6,99 euros / mês), para desbloquear funções adicionais nas aplicações móveis do Office e tirar partido do pacote Microsoft no seu computador. Para obter mais detalhes sobre isso, recomendo a leitura do meu guia focado especificamente em como instalar o Office.
Posto isto, para fazer o download do Excel no seu iPhone, acesse a seção correspondente na App Store diretamente do seu aparelho, pressão o botão Obter / instalar e autorizar o download via ID do rosto, tocá-ID o senha Dell'ID Apple.
Em seguida, inicie o aplicativo pressionando o botão Aberto apareceu na tela ou tocando no parente ícone adicionado em Tela Inicial.
Lembre-se também de que, para fazer alterações em documentos e salvá-los, você precisará fazer login no Excel com o seu conta Microsoft. Sem ele, você poderá usar o aplicativo apenas no modo de visualização. Se você ainda não tem uma conta da Microsoft, pode criar uma seguindo as instruções sobre o que fazer em meu guia sobre o assunto.
Use Excel no iPhone
Depois de abrir o aplicativo Excel em seu iPhone, você está pronto para agir e descobrir todas as suas funções: agora falarei sobre isso em detalhes.
Crie e abra uma planilha

Se você está interessado em entender como mudar uma planilha salva localmente no seu iPhone ou na nuvem, em serviços como iCloud Drive, OneDrive ou Dropbox, a primeira coisa que você precisa fazer é selecionar o item Aberto que você encontra na barra na parte inferior da tela inicial do aplicativo.
Posteriormente, se o arquivo de seu interesse estiver salvo no dispositivo, selecione o item iPhone; se estiver no iCloud Drive, selecione a entrada Mais, enquanto se você quiser tirá-lo de um serviço de armazenamento em nuvem diferente, toque no texto Adicionar local e acesse o serviço de seu interesse. Então pressãovisualização do arquivo de seu interesse e pronto.
para criar um novo documento, por outro lado, seleciona o item Novo que você sempre encontra na barra abaixo e toca na opção Pasta de trabalho em branco. Alternativamente, escolha um dos modelos predefinidos incluído no aplicativo.
Depois de abrir a planilha ou depois de criar um novo documento, você se verá na frente da tela da planilha Excel: como você pode ver, é uma tabela dividida em coluna e linhas, marcado com letras e numeri que permitem identificá-los. Colunas e linhas, juntas, constituem o Células.
No topo há um aviso indicando o fato de que você deve realizar oLogin de conta da Microsoft para poder editar o documento. Então, clique nele e faça o login digitando seus dados.
Abaixo, no entanto, você encontrará o barra de ferramentas no o que eu botões para realizar as principais operações na planilha e o campo para inserir funções, enquanto na parte superior está a barra com os botões para gerenciar o salvamento, a imprimir e compartilhamento de arquivos.
Preencha e formate as células

Vamos agora descobrir o que fazer para Preencha as células na planilha. Primeiro, toque duas vezes na célula em que deseja agir: ao fazer isso, você verá o teclado virtual do iOS.
Por padrão, o teclado com o arquivo é mostrado letras mas, pressionando o botão 123 colocado na parte superior esquerda, você pode ver o teclado numérico através do o que inserir valores numéricos na pasta de trabalho.
Depois de digitar os dados nas células, você pode formatar o texto usando as funções apropriadas, que você pode chamar pressionando o botão [...] localizado no canto inferior direcção ou no botão com o "A" e o lápis no topo (sempre à direita). No menu que é aberto, você pode alterar o fonte, o cor, o tamanho da fonte etc.
Ainda do mesmo menu, ressalto que você pode alterar o formatação das células, alterando o estilo, cor, tamanho, formato e assim por diante.
Gostaria também de salientar que a função também está acessível a partir do menu em questão Adicionar automaticamente, que permite fazer uma soma de todos os valores positivos e negativos de um intervalo específico de células.
Em vez disso, usando a função Classificar e filtrar (aquele que você sempre pode chamar do menu acima, ou pressionando o botão com ofunil na parte inferior), você pode filtrar uma lista de dados ou organizá-los em ordem crescente / decrescente.
Insira gráficos, imagens, formas e outros elementos

Você gostaria de entender como insira gráficos, imagens, formas e outros elementos em sua planilha? Então faça o seguinte: pressão o botão com o "A" e o lápis localizado no canto superior direcção ou no botão [...] localizado na parte inferior, toque no item Início contido no menu que se abre e selecione o texto entrar.
No menu adicional que é mostrado a você neste momento, toque no item Gráficos e escolha o tipo de gráfico que deseja inserir. No mesmo menu, você também pode escolher inserir foto (retirando-os da biblioteca do iOS ou clicando neles no local), formas, icone, caixas de texto, Comentários e conexões.
Se você deseja inserir desenhos à mão livre, em vez disso, selecione o item projeto da lista que é mostrada a você tocando no item Início (no menu abaixo) e toque no item Comece a pintar, para visualizar as ferramentas de desenho do Excel.
Insira as fórmulas

Impossível não entender como usar o Excel no iPhone sem ao menos citar o fórmula, muito útil para processar e gerenciar os dados inseridos na planilha. Para aproveitar esta funcionalidade, pressão o botão com o "A" e o lápis localizado no canto superior direcção ou no botão [...] localizado na parte inferior, toque no item Início no menu que se abre e selecione o texto Fórmulas.
Dependendo de suas necessidades, você pode escolher entre vários tipos de fórmulas, selecionando os itens relevantes que você encontra no menu que aparece na parte inferior da tela: Lógicas, Texto, Data e hora etc.
Portanto, selecione o tipo de fórmula que deseja usar, indique a fórmula exata da lista que lhe é mostrada, de forma a adicioná-la à célula atualmente selecionada, e sua forma genérica ficará visível no campo que está no topo da tela.
Em seguida, substitua as informações predefinidas da fórmula pelos valores ou células de seu interesse e toque no botão verde com o verificar apareceu no canto superior direcção, para confirmar e aplicar as alterações.
Para obter mais informações sobre o que fazer, recomendo que leiam meus guias focados especificamente em como adicionar no Excel, como subtrair no Excel, como multiplicar no Excel, como calcular a porcentagem no Excel, como fazer a média no Excel e como aumentar o poder no Excel.
Mudar a visão dos dados

A tela de apresentação da planilha Excel pode ser alterada, se necessário, utilizando as opções disponíveis ao selecionar o item Ver anexado ao menu que aparece selecionando o texto Início depois de tocar no botão com o "A" e o lápis localizado no canto superior direcção ou no botão [...] localizado na parte inferior.
A partir do menu adicional que aparece, na verdade, você pode ativar / desativar a exibição do Barra de Fórmula, a exibição do grade, você pode ajustar o nível de zoom e muito mais. Você também pode escolher congelar painéis, conforme expliquei a você em detalhes em meus guias específicos sobre como bloquear uma linha no Excel e como proteger células no Excel.
Selecionando, em vez disso, o item Dar da lista visível ao tocar no item Início (depois de acessar o menu do Excel pressionando o botão com o "A" e o lápis ou no botão [...] abaixo), você pode aplicar alguns especiais filtros, mudar oclassificação de informações e escolher tornar visível ou não dettagli.
Salvar, compartilhar e imprimir uma planilha

Agora que você finalmente tem uma ideia clara de como usar o Excel no iPhone e que concluiu seu trabalho na planilha, gostaria de saber como proceder salvar o último? Nada poderia ser mais simples: pressão o botão [...] colocado no canto superior direcção e depois no botão ressalvae, em seguida, tipo o nome que deseja atribuir ao arquivo, o local onde deseja armazená-lo e pronto. O que você eventualmente obterá será um XLSX.
No entanto, lembre-se de que, por padrão, após salvar o arquivo pela primeira vez, todas as alterações feitas nele são salvas em um Automático. Portanto, ao abrir o documento posteriormente, você também pode evitar salvá-lo manualmente.
Se, por outro lado, você deseja salvar seu documento como PDF ou como um arquivo ODS, depois de tocar no botão [...] localizado no canto superior direcção, você deve selecionar o item Exportar na tela exibida e escolha o formato de sua preferência.
querer ação sua planilha com outros usuários? Sim, pode fazer isso também. Para fazer isso, toque no botão com o seta direita localizado no canto superior direcção da tela, selecione o item Convidar pessoas, tipo os contatos de seu interesse, indique se deseja ou não permitir que as pessoas em questão editem e toque no item submeter.
Como alternativa, você pode optar por enviar o link para a planilha ou uma cópia do documento selecionando as opções, respectivamente Link de cópia o Envie uma cópia da tela visível após pressionar o botão com o seta direita na parte superior da tela.
olhar impressão a planilha, pressão o botão [...] localizado no canto superior direcção, selecione o item imprensa da tela exibida e então isso AirPrint.
Por fim, ajuste as configurações relacionadas à impressão na próxima tela, seguindo as instruções sobre o que fazer que dei no meu tutorial sobre como imprimir do iPhone e pressão o item imprensa.
Mais aplicativos para usar o Excel no iPhone

Você já experimentou usar Excel no iPhone, mas o famoso aplicativo não o convenceu muito, por isso você gostaria de saber se existe alguma alternativa válida a que você possa recorrer? Claro que sim! Aqueles que listei abaixo, por exemplo. Experimente agora!
- Números - é o aplicativo desenvolvido pela Apple para criar, visualizar e editar planilhas. É gratuito, perfeitamente compatível com arquivos Excel e seu funcionamento não difere muito do da famosa solução Microsoft.
- Planilhas do Google - aplicativo desenvolvido pelo Google para gerenciamento de planilhas. É gratuito, permite que você trabalhe com arquivos localmente e online e é baseado no Google Drive, o serviço de armazenamento em nuvem “big G”.
- Escritório Polaris - permite gerenciar documentos feitos com Office e Google Drive e é bastante simples de usar. É gratuito, mas para desbloquear todas as funções extras, as compras no aplicativo devem ser feitas a partir de € 3,99 / mês.
- Escritório WPS - suíte que permite gerenciar documentos de texto, planilhas e apresentações. Sim, pode usar tanto para trabalhar localmente quanto por meio de armazenamento em nuvem. É grátis, mas para desbloquear todas as funções você precisa se inscrever através de compras no aplicativo (ao custo básico de 3,99 euros / mês).


























