A partir do iPhoneLoyals, queremos mostrar-lhe Como Ver Todos os E-mails no iPhone. Iremos falar principalmente sobre as Google Email Apps, ou seja, Gmail e Microsoft Outlook. A única coisa que precisará é do seu dispositivo Apple e dos Dados para aceder às suas contas, bem como da Palavra-passe.
Criação de contas de correio electrónico
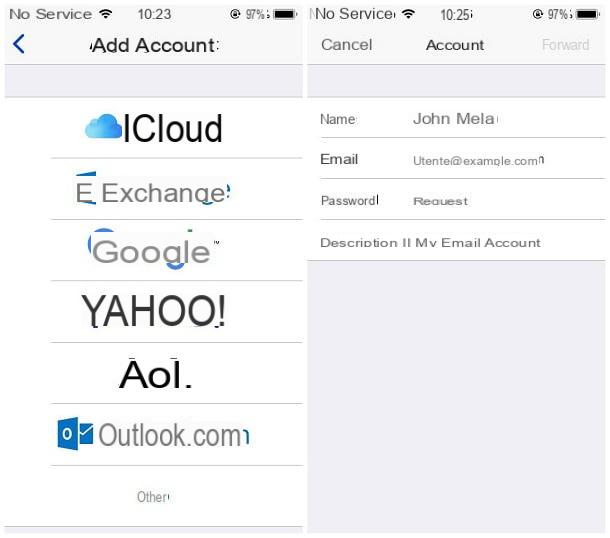
Se ainda não configurou as suas contas de e-mail na aplicação iOS Mail, pode fazê-lo seguindo os passos que vou ilustrar a seguir.
Para começar, toque no ícone Settings (o que tem a forma de uma engrenagem), que se encontra no ecrã inicial do iPhone. Depois toque no item Senha e Conta (no iOS 14 tem de ir a Definições> Mail ou Definições> Passwords) localizado no ecrã que se abre e, para iniciar o procedimento de configuração de conta, toque no botão Adicionar Conta.
Em seguida, indique o serviço de e-mail que deseja configurar, escolhido de iCloud, Exchange, Google, Yahoo! e Outlook.com e, quando solicitado, preencha o formulário proposto, indicando o endereço de e-mail de interesse, a palavra-passe necessária para aceder ao mesmo e, se solicitado, uma breve descrição da conta (isto será útil para o reconhecimento das diferentes caixas de correio). Quando terminar, toque no botão de avanço para ir para o próximo passo.
Se o serviço de correio que estiver a utilizar não estiver entre os listados, deverá tocar no item Mais, seleccionar a opção Adicionar conta de correio anexada ao ecrã seguinte e introduzir, quando solicitado, o nome a utilizar para os e-mails enviados, a palavra-chave a utilizar na conta e uma descrição do mesmo.
Depois, toque no botão reencaminhar para assegurar que a aplicação Mail tenta reconhecer automaticamente as definições de configuração para a conta de correio electrónico de interesse; se não for bem sucedida, ser-lhe-á oferecido um formulário no qual poderá inserir as Definições IMAP necessárias para aceder ao serviço de correio que está prestes a configurar. Se não os conhece, pode achar útil o meu guia sobre como activar o IMAP, no qual lhe forneci as "coordenadas" a utilizar para os serviços de correio electrónico mais populares.
Em qualquer caso, uma vez preenchidos os formulários de acesso e concedidas as permissões, toque no item de envio no canto superior direito e escolha os itens a sincronizar com o serviço seleccionado(correio, contactos, calendário, etc.) actuando sobre as várias alavancas e premindo o botão de guardar para terminar. Repetir, se necessário, os mesmos passos para adicionar mais caixas de correio.
Quando tiver terminado, recomendo que abra a aplicação Mail para verificar se tudo está a funcionar correctamente e descarregue o e-mail. Inicialmente, isto pode demorar alguns minutos mas, não temam, depois disso, demorará muito pouco tempo para que o iPhone descarregue o correio.
Escolha a conta por defeito para o envio de e-mails

Uma vez concluída a fase de configuração da conta e que a aplicação esteja a funcionar correctamente, recomendo que escolha imediatamente o endereço de correio electrónico por defeito para enviar novos e-mails.
Para o fazer, vá ao menu Definições>Mail, toque no botão Conta Padrão e use o ecrã proposto para escolher a caixa de correio padrão através da qual enviar novas mensagens.
Definir opções de download de e-mail

Outro passo importante a dar é a configuração do descarregamento automático de correio electrónico, juntamente com as opções de sincronização de correio electrónico.
Para o fazer, vá ao menu Definições>Senhas & Contas (no iOS 14 tem de ir a Definições>Mail), toque no item Descarregar novos dados e assegure-se de que a alternância Push está activa; caso contrário, active-a. A seguir, seleccione o nome da caixa de correio que pretende configurar (por exemplo, iCloud) e coloque a marca de verificação ao lado do item Push, para se certificar de que recebe novas mensagens imediatamente.
Quando a opção push não está disponível, pode fazer com que a aplicação Mail descarregue automaticamente novas mensagens de acordo com um intervalo de tempo regular. Para definir o intervalo de tempo, voltar ao menu Descarregar novos dados, localizar a opção descarregar e escolher se deseja descarregar o correio automaticamente (de acordo com as definições Push definidas), manualmente (isto é, quando abre o correio), a cada 15 minutos, 30 minutos ou a cada hora.
Além disso, deve saber que alguns serviços de correio electrónico, por exemplo o Outlook, permitem-lhe alterar a data a partir da qual o Mail deve começar a sincronizar as mensagens no iPhone.
Para alterar este comportamento, vá ao menu Definições> Mail> Contas iPhone, toque no item relacionado com a caixa de correio em que está interessado (por exemplo, Outlook) e toque na opção E-mail para sincronizar. A partir daí, pode optar por sincronizar as mensagens recebidas de 1 dia, 3 dias, 1 semana, 2 semanas, 1 mês, ou por descarregar todas as mensagens disponíveis(sem limite).
Ver todos os e-mails no Mail

A aplicação Mail no iOS, no seu ecrã principal (ou seja, aquele que se vê no início), exibe o correio recebido através de todas as caixas de correio configuradas no sistema, com excepção do correio arquivado, que é armazenado numa caixa de correio separada.
Quanto à composição dos e-mails, o discurso é, contudo, ligeiramente diferente: se decidir escrever uma nova mensagem a partir do ecrã principal do Mail (através do botão da folha de lápis no canto inferior esquerdo), será utilizada a caixa de correio por defeito que configurou anteriormente.
Se, por outro lado, começar a compor uma nova mensagem usando a opção de resposta (acessível tocando na seta curva localizada na parte inferior da mensagem de e-mail aberta), o e-mail de resposta será enviado da mesma caixa de correio que a mensagem original.
Em qualquer caso, para ver apenas o correio recebido de uma caixa de correio específica, basta tocar no item Caixas, localizado no canto superior esquerdo do ecrã principal do Correio, e tocar no nome da caixa de correio do seu interesse (por exemplo, iCloud), na primeira caixa disponível.
Se a caixa do seu interesse não estiver visível, toque no item Modificar (canto superior direito) e coloque a marca de verificação ao lado do seu nome. Se quiser alterar a ordem da lista, clique longamente no ícone ≡ ao lado da caixa do seu interesse e "arraste-a" para a posição desejada. Quando terminar, toque no item final (também no canto superior direito), para confirmar as suas alterações.
Necessidade de aceder a pastas adicionais, tais como a caixa de saída, que pertencem a uma caixa de correio específica? Nada poderia ser mais simples: no menu Caixas imediatamente abaixo da área dedicada ao correio de entrada, existem caixas de correio contendo todas as caixas de correio configuradas no sistema, juntamente com as pastas correspondentes.
Para aceder, basta tocar no nome da pasta a que deseja aceder (por exemplo, correio de saída) correspondente à caixa de correio de interesse; se não a vir, tocar no nome da caixa para "expandir" a respectiva caixa.
A fim de ver as mensagens de correio electrónico arquivadas (portanto, já não visíveis na caixa de entrada), deve ir para a pasta de arquivo anexada à caixa de correio em que recebeu a mensagem. Para o fazer, aceda ao menu Caixas, como expliquei anteriormente, e toque no item de arquivo.
Outras aplicações de correio electrónico
Se não gostar da forma como a aplicação Mail organiza o seu correio electrónico, pode optar por configurar as suas caixas de correio noutras aplicações de terceiros concebidas especificamente para o efeito, tais como o Gmail ou o Outlook. Veja aqui como ver todos os seus e-mails no iPhone.
Gmail

Ao contrário do que possa pensar, a aplicação Gmail para iOS é capaz de gerir, para além do correio electrónico do Google, caixas de correio de outros serviços mais ou menos conhecidos (com a possibilidade, se necessário, de especificar manualmente as definições IMAP a utilizar).
Utilizar o Gmail no iPhone é realmente simples: uma vez descarregada a aplicação, inicie-a e, se tiver uma conta Gmail, preencha o formulário fornecido com o seu endereço de e-mail e palavra-passe do Google. Se necessário, completar o login, passando a verificação de autenticação de dois factores.
Note que, se estiver a utilizar outra aplicação Google no iPhone com a qual já está ligado, ser-lhe-á apenas pedido que confirme se pretende utilizar a conta também com a aplicação oficial do Gmail.
Se, por outro lado, a caixa de entrada não pertence ao Gmail, toque em Adicionar outro item de conta, especifique o serviço que está a utilizar (escolha no Google, iCloud, Outlook/Hotmail/Live, Office365 ou Yahoo!) e preencha o formulário proposto, inserindo o endereço de e-mail e a palavra-passe para aceder ao e-mail.
Se o tipo de correio electrónico não estiver entre as opções disponíveis, toque no item Outro (IMAP) e siga o procedimento proposto para configurar a caixa de correio, indicando, se necessário, os parâmetros IMAP necessários (falei-lhe sobre isto no capítulo inicial deste guia).
Quando tiver terminado, toque no botão final, indique se aceita ou não o envio de notificações pela aplicação e prima a tecla forward para aceder à caixa de correio recentemente configurada. Para adicionar mais caixas de correio, tocar no perfil da imagem da caixa de correio actualmente em uso (canto superior direito, no final da barra de pesquisa), tocar em Adicionar outro item de conta e configurar a caixa seguindo as mesmas instruções que vimos há algum tempo atrás.
Uma vez terminada a configuração de todas as suas caixas de correio, pode alternar rapidamente entre elas tocando no perfil de imagem do e-mail actualmente em uso, localizado no lado direito da barra de pesquisa; para aceder às diferentes pastas do e-mail (mensagens enviadas, rascunhos, arquivos, etc.), deve premir o botão ☰ localizado no canto superior esquerdo.
Perspectivas

Outra alternativa válida à aplicação Mail é a aplicação Outlook para iOS: exactamente como visto para a aplicação Gmail, o Outlook também é capaz de gerir caixas de correio que não pertencem ao fabricante, neste caso a Microsoft, com a possibilidade de mudar de uma para outra de uma forma muito simples.
Após descarregar e lançar a aplicação, introduza o seu endereço de correio electrónico na caixa de texto exibida no ecrã, prima o botão Adicionar Conta e, quando lhe for pedido, introduza a palavra-passe (se tiver previamente activado a autenticação de dois factores, complete o login utilizando o método que escolheu durante a fase de configuração).
Esperemos que o Outlook seja capaz de detectar automaticamente as definições de configuração da caixa de correio; caso contrário, ser-lhe-á oferecido um segundo formulário para introduzir as definições IMAP para configurar a caixa de correio.
Quando a configuração estiver completa, o Outlook deverá perguntar-lhe se deseja adicionar outra conta: se sim, toque no botão Sim e repita os passos acima indicados novamente.
Uma vez terminada a adição das suas caixas de correio, toque no botão saltar para saltar o tutorial inicial e indicar se deve ou não permitir notificações, intervindo na janela fornecida.
Uma vez concluída a configuração da aplicação, pode aceder rapidamente a todas as caixas de correio configuradas (e pastas relacionadas) tocando no ícone da casa localizado na parte superior esquerda e seleccionando, do lado esquerdo do painel apresentado no ecrã, a miniatura da caixa de correio do seu interesse.


























