Sincronizar arquivos com iCloud
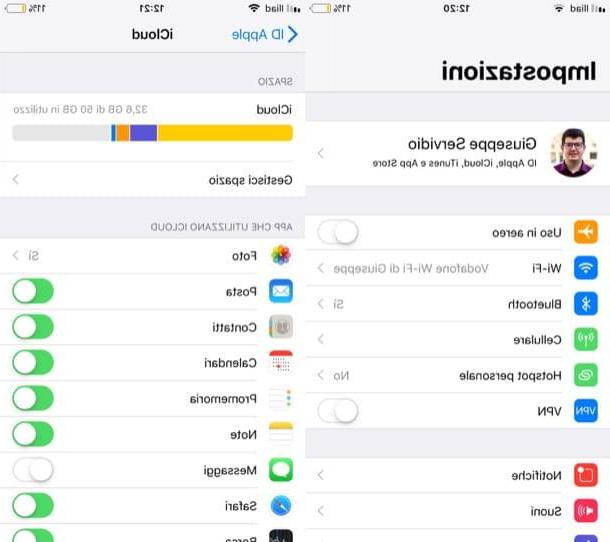
Uma das melhores maneiras de aproveite ao máximo o iPhoneé o de sincronizar arquivos com iCloud, Serviço de nuvem da Apple que permite armazenar todos os dados em seus dispositivos - contatos, fotos, músicas, vídeos, etc. - online, sincronizando-os automaticamente em todos os dispositivos associados ao seu ID Apple.
Quando o iPhone é ligado pela primeira vez, durante o processo de configuração inicial, o usuário pode ativar o iCloud associando o serviço à sua conta Apple. Se você pulou esta operação e agora deseja executá-la para se beneficiar de todo o potencial da "nuvem" da Apple, pode consertá-la imediatamente.
Em seguida, inicie o aplicativo Configurações (o ícone cinza representando o engrenagens localizado na tela inicial), toque no seu nome, pressiona a voz iCloud e certifique-se de que as alavancas do interruptor colocadas ao lado dos itens correio, Contactos, Calendário, Importante, Safárietc. são movidos para ON.
Se você ignorou a ativação do iCloud durante a configuração do seu iPhone ou se notar que alguns dos itens listados não estão habilitados para sincronização, faça login com seu ID Apple (se necessário), vá para ON as alavancas relacionadas aos dados que você pretende sincronizar no iCloud e é isso.
Quanto às fotos tiradas com o iPhone, porém, lembro que você pode sincronizá-las optando por duas soluções diferentes: Streaming de fotos, que permite manter no máximo 1.000 imagens por vez por um período de 30 dias, para não consumir o espaço de armazenamento do iCloud, e biblioteca de fotos iCloud, com o o que, por outro lado, é possível sincronizar fotos e vídeos sem limites, mas consumindo o espaço de armazenamento disponível (o que necessariamente leva à assinatura de um dos planos pagos do serviço, já que a Apple oferece apenas 5GB de graça) . Se quiser saber mais detalhes sobre as soluções em questão, consulte o guia onde explico como arquivar fotos no iCloud, onde apresento explicações sobre o assunto.
Graças ao iCloud, também é possível criar cópias de backup de tudo o que foi salvo no seu iPhone. Obviamente, mesmo neste caso é recomendável subscrever um dos planos pagos do iCloud, visto que os backups são bastante "pesados". Para ativar a função de backup via iCloud, você precisa ir para Configurações> [seu nome]> iCloud> Backup do iCloud, ir em frente ON a chave ao lado do item Backup do iCloud e então pressão a voz Faça backup agora. Assim que a função em questão for ativada, o backup para o iCloud será executado automaticamente sempre que o iPhone for conectado a uma rede sem fio enquanto estiver carregando. Conveniente, certo?
Se você quiser mais informações sobre como sincronizar o iCloud e como o iCloud funciona, tudo o que você precisa fazer é consultar com mais detalhes os guias que coloquei em um link para você. Tenho certeza de que esses insights também serão úteis para você.
Atualize o sistema operacional e os aplicativos

Outra precaução fundamental para explorar todo o potencial do seu iPhone é manter seu software constantemente atualizado. E por "software" quero dizer o sistema operacional que aciona o telefone (iOS), ambos os aplicativos que você instalou nele. Então vamos ver como atualizar iOS e aplicativos instalados no iPhone.
Para verificar se há novas atualizações do iOS disponíveis para o seu modelo de iPhone, abra o aplicativo Configurações iOS, vá para o menu Geral> Atualização de software e, se uma nova versão do software estiver disponível, pressão o botão Instale agora atualizar.
Se o seu dispositivo for atualizado para o iOS 12 ou posterior, você também pode decidir ativar as atualizações automáticas do sistema operacional. Para fazer isso, depois de ir para a tela Geral> Atualização de software do aplicativo Configurações, pressiona a voz Atualizações automáticas e subir ON o botão na tela. Isso instalará automaticamente as atualizações de software durante a noite, desde que o iPhone esteja carregando e conectado a uma rede Wi-Fi.
Para atualizar os aplicativos, no entanto, você deve abrir oapp Store, pressão no cartão Aggiornamenti que está localizado no canto inferior direcção e pressão o botão refrescar colocado ao lado dos aplicativos a serem atualizados (se disponíveis). Para configurar a atualização automática do aplicativo, vá para Configurações> iTunes Store e App Store e subir ON a alavanca em relação a atualizações (se necessário).
Se você quiser mais informações sobre como atualizar o iPhone, como atualizar o iOS e como atualizar os aplicativos, consulte os insights que enviei a você.
Otimize o consumo da bateria

querer otimizar o consumo da bateria, por que você quer aumentar ao máximo a autonomia do seu iPhone? Neste caso, para isso, basta prestar atenção a algumas medidas práticas, como desativar conexões não utilizadas (Wi-Fi, Bluetooth, Dados de celular, etc.) e reduzir o brilho tela usando os comandos apropriados no Centro de Controle (que pode ser acionado deslizando de baixo para cima no iPhone 8/8 Plus e anterior ou deslizando do canto superior direcção no iPhone X e posterior).
Outro truque útil para otimizar o consumo da bateria é desabilitar a localização e atualização de aplicativos em segundo plano. Para fazer isso, vá para Configurações> Privacidade> localização, toque emícone do aplicativo no o que você deseja alterar as configurações de privacidade relacionadas ao local e pressiona o item Maio o Ao usar o aplicativo (com base nas opções disponíveis e nas suas preferências).
Se você também deseja desativar as atualizações do aplicativo em segundo plano, volte para Configurações> Geral> Atualizar aplicativos de fundo e subir FORA a alavanca do interruptor localizada perto do nome do aplicativo que você não deseja atualizar em segundo plano ou pressiona o item Atualizar aplicativos em segundo plano no topo e selecione o item Não para cancelar a atualização de todos os aplicativos instalados em seu dispositivo.
Se quiser outras "dicas" sobre como aumentar a vida útil da bateria do iPhone, consulte o guia que dediquei ao assunto.
Otimize o espaço de armazenamento

querer otimizar o espaço disponível no iPhone, porque o "iPhone da" em sua posse tem um pequeno pedaço de memória? Nesse caso, você pode desinstalar os aplicativos que não usa mais, talvez com a ajuda da função especial introduzida no iOS 11, que exclui automaticamente os aplicativos não usados. Para ativar a função em questão, vá para Ajustes> Geral> iPhone Free Space e toque no texto Habilidades que você encontra ao lado de Remova os aplicativos que você não usa e pronto.
Outro truque poderia ser salvar fotos, vídeos e outros arquivos do iPhone no iCloud, como já indiquei a você no capítulo inicial deste guia. Se você quiser mais informações sobre como liberar memória no iPhone, leia o estudo aprofundado que criei um link para você.
Personalize o Centro de Controle

Personalize o Centro de Controle iOS é outra operação que convido você a fazer se quiser aproveitar ao máximo o iPhone. O Control Center, na verdade, integra alguns atalhos e controles que podem ser recuperados com um toque de baixo para cima (no iPhone 8/8 Plus e anteriores) ou com um toque do canto superior direcção (no iPhone X e posterior). Observe, no entanto, que a capacidade de personalizar o iOS Control Center está reservada para dispositivos atualizados para iOS 11 ou posterior.
Para prosseguir, vá para Configurações> Centro de controle> Personalizar controles e pigia sui simboli (-) e (+) para escolher o que toogle remover ou adicionar e usar o botão ≡≡ colocado ao lado de cada controle para colocá-lo onde preferir. As alterações entrarão em vigor imediatamente.
Use 3D Touch (se disponível)

Alguns modelos de iPhone - especificamente iPhone 6S / 6S Plus, iPhone 7 / 7Plus, iPhone 8 / 8Plus, iPhone X, iPhone XS / XS Max - são dotados de visores sensíveis à pressão exercida pelo usuário: denomina-se a tecnologia em que se baseia toque 3D. Graças a ele, ao exercer mais pressão sobre a tela, é possível ativar ações e atalhos que podem acelerar significativamente algumas operações.
Para dar alguns exemplos, graças ao 3D Touch é possível ativar os widgets dos vários aplicativos diretamente da tela inicial pressionando com mais força os ícones deste último, visualizar uma página da Web pressionando com mais força em seu link, percorra o cursor dentro de um documento de texto, aplicando mais pressão em o quequer lugar do teclado e muito mais.
Para certificar-se de que a função 3D Touch está ativada em seu iPhone (contanto que seja compatível), vá para Configurações> Geral> Acessibilidade> 3D Touch e subir ON a chave localizada perto do texto toque 3D (se necessário). Se quiser, você também pode alterar a sensibilidade ao toque configurando-a para leve, intermediário o Determinado, usando o apropriado barra de ajuste.
Use o teclado de uma mão

Está tendo problemas para digitar no teclado do iPhone com uma das mãos? Nesse caso, você pode usar um recurso introduzido no iOS 11 que permite que você use o teclado de uma mão otimizando o espaço disponível na tela.
Para habilitá-lo, acesse o teclado tocando em um campo de texto (por exemplo, a barra de endereço do Safari ou a barra de digitação de um aplicativo de mensagens), pressão e segure o ícone doemoji sorridente localizado no canto inferior esquerdo e pressão o ícone de tastiera com a seta ◀ ︎ ou no ícone tastiera com a seta ► (dependendo da mão que você usa).
Como você pode ver, o tamanho do teclado é reduzido permitindo que você tipo com maior agilidade. Para retornar à visualização em "tela inteira" do teclado, toque no símbolo de freccia colocado na extremidade esquerda ou direita da tela e é isso.
câmera

Certamente você também, como milhões de outras pessoas, usará seu celular para tirar fotos e gravar vídeos. Sobre iPhone Existem vários modos de disparo e gravação disponíveis (dependendo do dispositivo em sua posse e das características da câmera presentes neste último).
Para escolher um modo de disparo / gravação, basta iniciar o aplicativo câmera e percorra as várias opções disponíveis na parte inferior (por exemplo, Câmera lenta, para gravar vídeos em câmera lenta; Vídeo, para gravar um vídeo padrão; foto, para tirar uma foto, etc.). Nas opções acima, no entanto, você pode ativar / desativar o chamada de conferência pressionando o ícone de relâmpago, habilite a função HDR, aquele relacionado a Live Photos (em dispositivos que suportam este tipo de foto em movimento), o cronômetro e filtros. Os modelos mais avançados também oferecem a capacidade de tirar fotos no modo retrato, com fundo desfocado.
Para personalizar as configurações padrão da câmera e escolher aquelas que você prefere usar, vá para Configurações> Câmera e subir ON os interruptores relacionados às opções Grade e Ler códigos QR; enquanto para alterar a configuração relacionada à gravação de vídeo, pressiona o item Gravar vídeo o Registrar câmera lenta e escolha a opção de sua preferência (por exemplo, 1080p HD a 60 fps, 4K é 30 fps, Etc.)
Se, por outro lado, você quiser mais conselhos técnicos sobre como tirar belas fotos com o seu celular (e, portanto, também com o iPhone), consulte o guia que linkei para você.
Siri e Comandos

Agora vamos falar sobre as funções relacionadas a Siri, O assistente de voz da Apple, que com o advento do iOS 12 foi "aprimorado" e agora permite que você crie ações rápidas por meio do novo aplicativo comandos (se você ainda não fez o download no seu dispositivo, procure-o na App Store).
Para verificar quais ações rápidas o Siri sugere para você (com base em sua atividade recente), vá para Configurações> Siri e Pesquisa e aperta o botão (+) localizado próximo ao atalho sugerido ou toque no item Todos os comandos rápidos para ver todos os atalhos propostos pelo Siri sugere que você adicione ao app comandos. Em seguida, grave o comando de voz com o o que ativar a ação escolhida (por exemplo, Mostre-me a previsão do tempo para [nome da sua cidade]).
Se desejar, você também pode criar comandos rápidos do zero. Para fazer isso, inicie o aplicativo comandos, pressiona o botão (+) no canto superior direcção, escolha uma das ações propostas (por exemplo, Obtenha as fotos mais recentes, Selecione as fotos, Grava áudio, etc.) entre os propostos abaixo ou procure um usando o formulário de pesquisa adequado. Depois de selecionar uma ação, pressão os botões e menus que você vê na tela com base na opção que você escolheu e inclua as variáveis para concluir uma ação rápida.
Quando terminar de criar o atalho, pressão o botão ▶ ︎ para testar a ação e, se funcionar corretamente, pressão o item final localizado no canto superior direcção para adicioná-lo ao Biblioteca o aplicativo Commands. Se você ainda não está familiarizado com a criação de novos atalhos, pode baixar alguns prontos para uso em galeria localizado dentro do próprio aplicativo.
Depois de criar ou adicionar um atalho, você pode iniciá-lo tocando no widget que o representa ou pode recuperá-lo via Siri. Por falar no Siri, se você quiser ter mais informações sobre como funciona e como executá-lo, leia os guias que linkei para você porque certamente serão úteis para você.
Saúde e Casa

O iPhone também pode ser usado para monitorar dados relativos à saúde, principalmente quando emparelhado com dispositivos externos, como Apple Watch, smartband, etc. Todos os dados relativos ao seu estado físico provenientes dos dispositivos mencionados acima e / ou de aplicativos para controlar seus parâmetros (por exemplo, aplicativos para contagem de passos, aplicativos de fitness, etc.), são salvos dentro do 'aplicativo Saúde.
Para habilitar a "comunicação" entre os dados coletados por esses aplicativos e o aplicativo Saúde e monitorar quais informações são coletadas, vá para Configurações> Saúde da privacidade> [nome do aplicativo] e subir ON as chaves relacionadas aos parâmetros que você deseja manter sincronizados. Se você quiser mais informações sobre como conectar o Apple Watch ao iPhone
Graças ao aplicativo Iníciopor outro lado, o iPhone pode ser usado para controlar produtos de automação residencial (por exemplo, lâmpadas “inteligentes”, eletrodomésticos, etc.) de forma rápida e fácil. Para monitorar a coleta de dados de dispositivos conectados ao app Home, vá para Configurações> HomeKit.
Venha para o iPhone iPhone

























