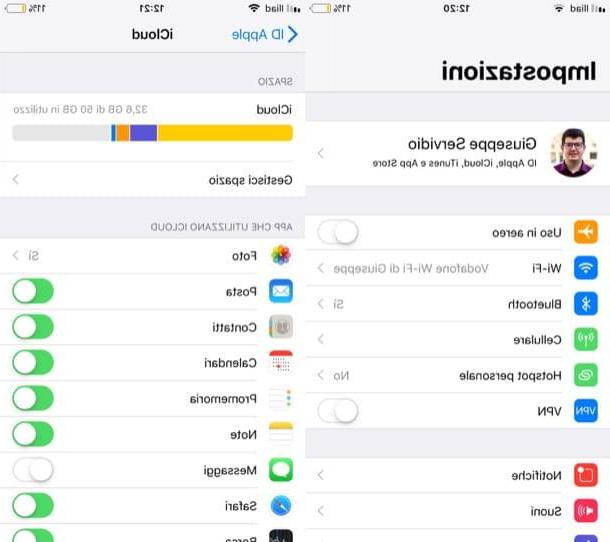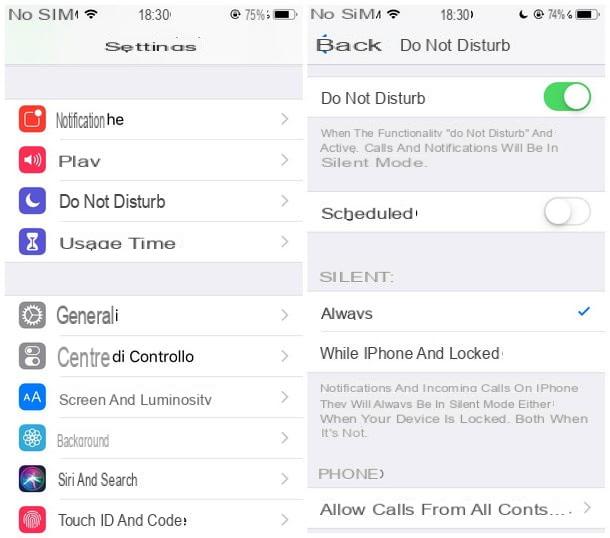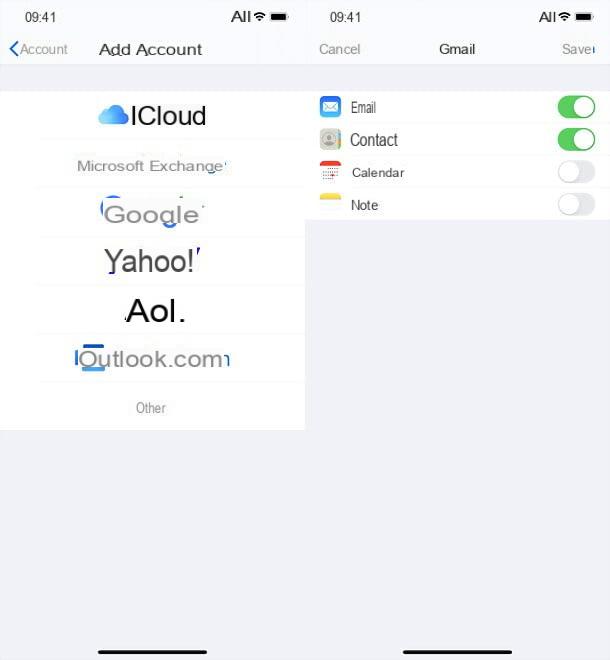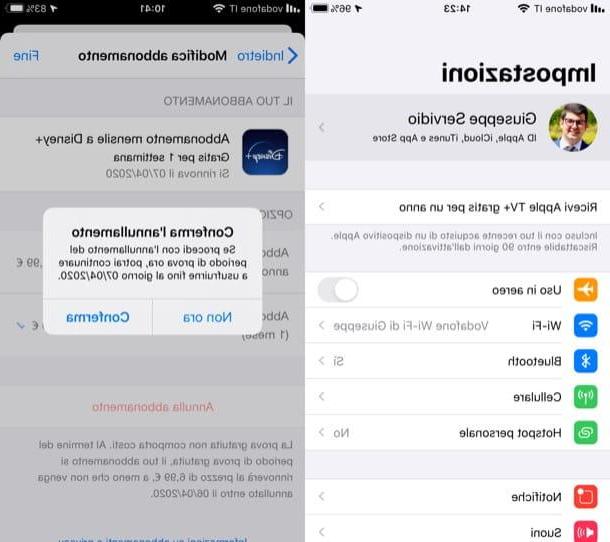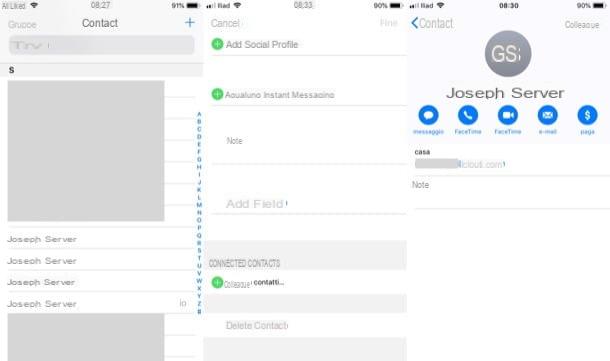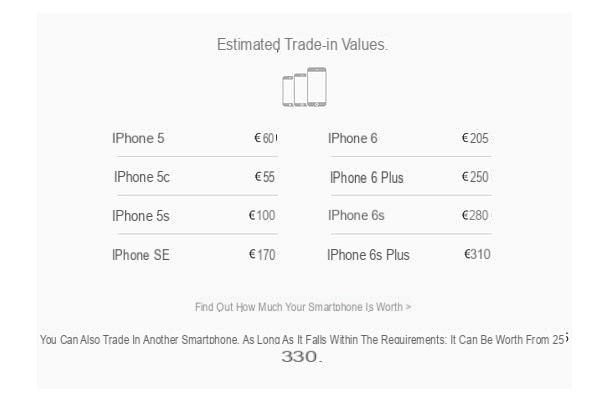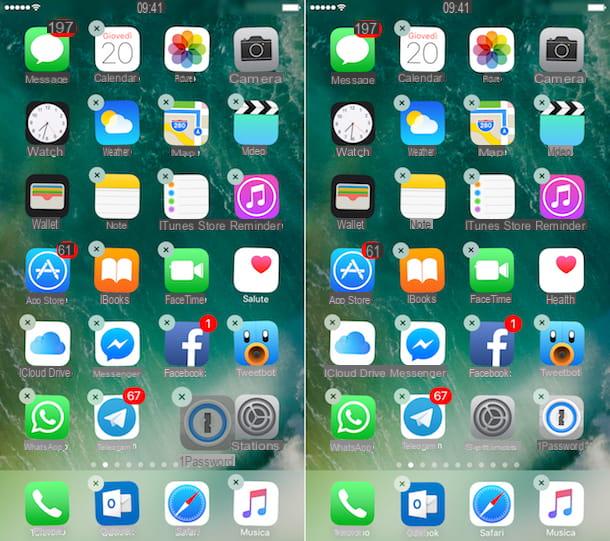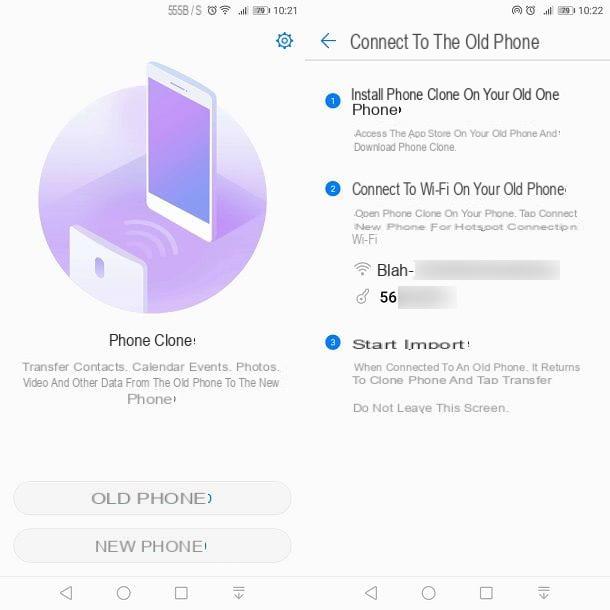How to change iPhone Bluetooth name
At iphoneloyals we offer you a step by step guide on HOW TO CHANGE IPHONE BLUETOOTH NAME. For these simple steps you don't need to know about Hardware or software.... you just need to have IOS system and click where we tell you. You can do it from your tablet, Mac or IPhone. Go ahead!
By default, every iPhone gets its name. iPhone from [username], which allows you to identify the device within the networks (such as Bluetooth), applications and services with which it interacts. In this section of the tutorial I will explain how to change the name in question acting both directly from the "iPhone by" and from the computer.
Change name from iPhone
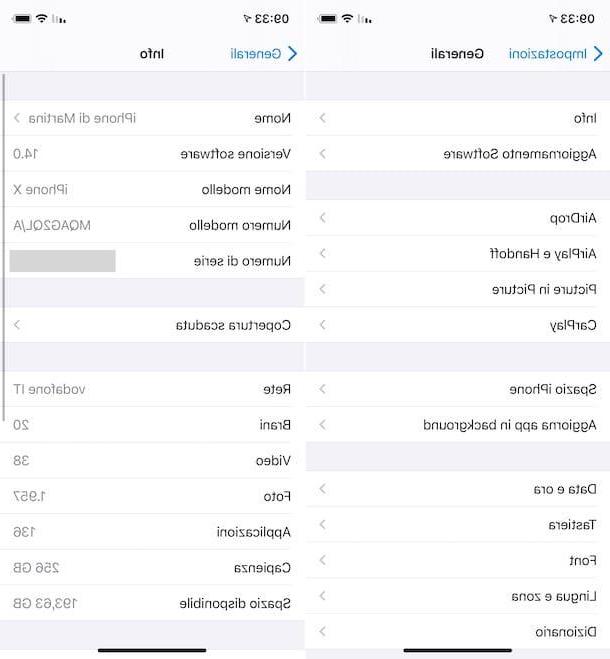
If you want to change the iPhone Bluetooth name from the device itself, you must change the iOS settings. So, take the Apple smartphone, unlock it, access the home screen, tap the settings icon (the one in the shape of a gear wheel) and, in the new screen that appears, press the general text.
Then tap the Info item, then on Name and delete the name currently set for the iPhone in the field displayed by tapping on (X) placed on the right. Type, therefore, the new name you want to assign to the device and tap arrow that you will find at the top left to confirm the changes made. Done!
Rename from MacOs

As I told you, it is possible to change the Bluetooth name of the iPhone even from a computer. To do this, you need to use iTunes (on Windows, where it must be downloaded and installed beforehand) or the Finder (on Mac, provided you use macOS 10.15 Mojave or later; in earlier versions, iTunes must be used as in Windows, which in this case is installed "by default" on the computer).
Then, connect the iPhone to the computer using the related Lightning / USB Cable, connecting the smaller end of it to the smartphone and the one with the USB connection to one of the computer ports, then unlock the device and wait for iTunes or Finder open on your computer. If this does not happen automatically, you can do so by selecting the relevant icon that you find in Windows Start menu or in the Dock Bar of macOS.
In addition, if it is the first time you connect the iPhone to the computer, you must authorize the communication between the two devices by clicking the Authorize button that appears on the Apple smartphone screen, then on the Continue button that instead appears on the desktop of the PC or Mac and finally by typing the unlock code on the phone
In the iTunes or Finder window that is now displayed on your desktop, click on the iPhone icon on the left, then click on device name present at the top, delete the contents in the appropriate field just highlighted, type the new name you want to assign to the iPhone and press the Submit button on the computer keyboard, to confirm the changes made.
When you're done, remember to properly disconnect the iPhone from the computer by clicking on the Eject symbol that you see appear on the smartphone icon on the left side of the iTunes or Finder window and then removing the cable from the USB port of the PC or Mac and the connector of the cell phone.
How to rename the iPhone Bluetooth device

In this second part of the tutorial we see instead how to rename the iPhone Bluetooth device name, that is, how to rename the other devices connected to the Apple smartphone via Bluetooth.
Note that the operation in question is feasible only for accessories (eg headphones) that support the modification mentioned above, ie those that are supplied with a default name and for which the relative manufacturer has authorized this operation (which, unfortunately, you can not find out in advance but only by trying to implement the procedure that I'm going to describe to you).
That said, first enable Bluetooth on your iPhone (if you have not already done so, of course). To do this, take the device, unlock it, access the home screen and tap the settings icon (the one in the shape of a gear wheel). At this point, tap the wording Bluetooth: and follow ON the switch you find on the next screen.
In addition to this, as I just indicated, you can turn on Bluetooth on your iPhone by operating from the Control Center. To do this, if you are using an iPhone with Face ID, swipe down from the upper right corner of the screen, while if you are using an iPhone with a Home button, swipe up from the bottom edge of the screen. Next, select the Bluetooth Button (the one with the stylized "B"), so that from gray they turn blue.
At this point, go (again) to the Settings> Bluetooth section of iOS, identify the Bluetooth device you are interested in acting from the My Devices list you find below and tap "I" present next to its name.
On the next screen, select the Name item, delete the contents in the field shown by tapping on (X) on the right and type the new name you want to assign to the device. Then tap the arrow you find at the top left, to confirm the changes, and you're done.
How to change the Bluetooth name of the iPhone from other devices

Wondering if it is possible to rename iPhone Bluetooth from other devices? I'm sorry to disappoint you, but the answer is no.
In fact, the only way to change the name used by the iPhone for Bluetooth connectivity (and not only) is to go and act directly from the "iPhone by" itself, through the iOS settings, or from a computer, using iTunes or the Finder, as I explained in detail in the chapter at the beginning of the tutorial.
How to rename AirPods, AirPods 2 and AirPods Pro on iPhone
We decided to group the different models of AirPods in this section because, as it is easy to guess, the operation is the same on all models. In addition, if you have an Android smartphone / tablet, you can also customize the name.
Even from a Windows PC. It is true that these headphones were created to offer maximum performance on Apple devices, but they are compatible with almost all others on the market.
Remember, however, that only on Apple devices the visible name will always be the same . While on Android/Windows systems, the chosen name will only be visible on the device on which the change is made. But regardless of your device, you can do it from the settings. In just a few seconds.
iPhone and iPad
Whether it is an iPhone or an Ipad, the operation to rename the AirPods is always the same. In fact, just follow these simple steps :
- Remove the headphones from the Smart Case;
- Go to Settings and then select Bluetooth ;
- In the list of devices, tap the button " Available actions " next to the headphones;
- Rename: tap the current name, enter a new name and then tap Done.