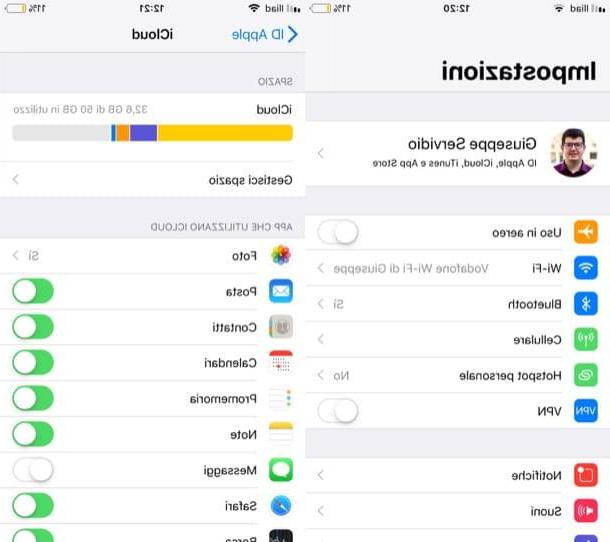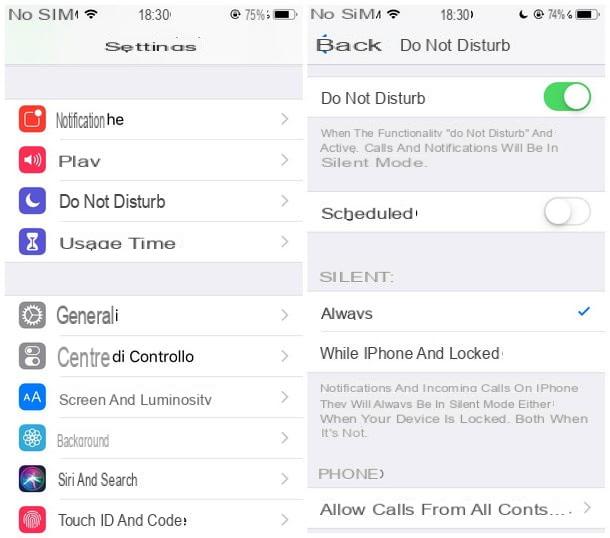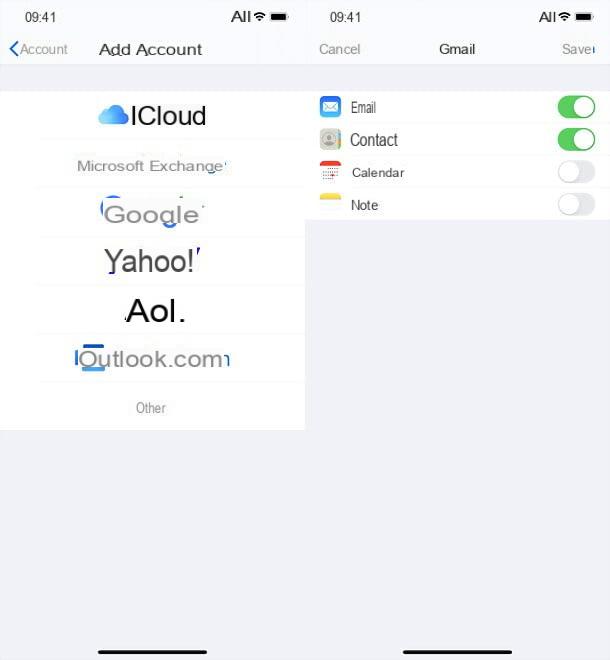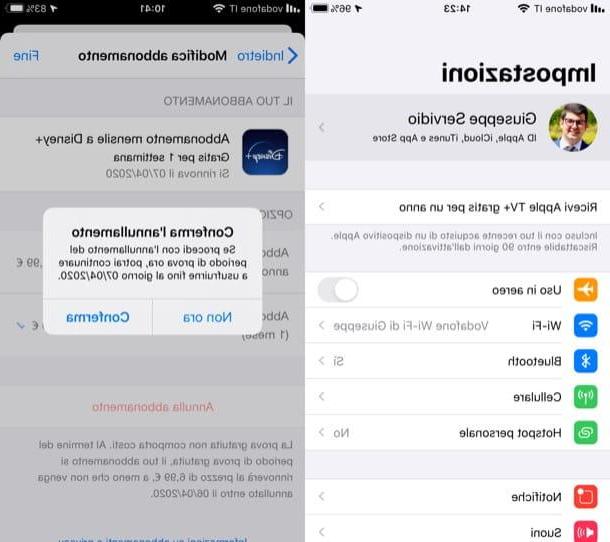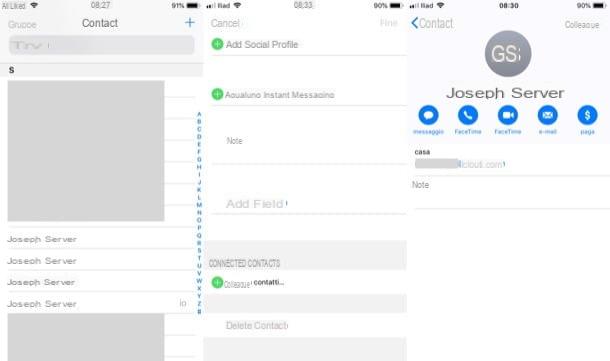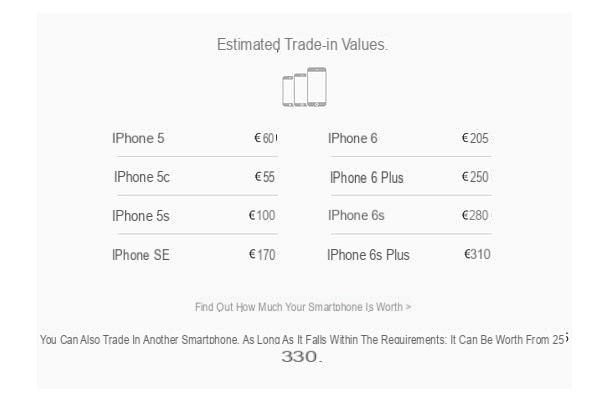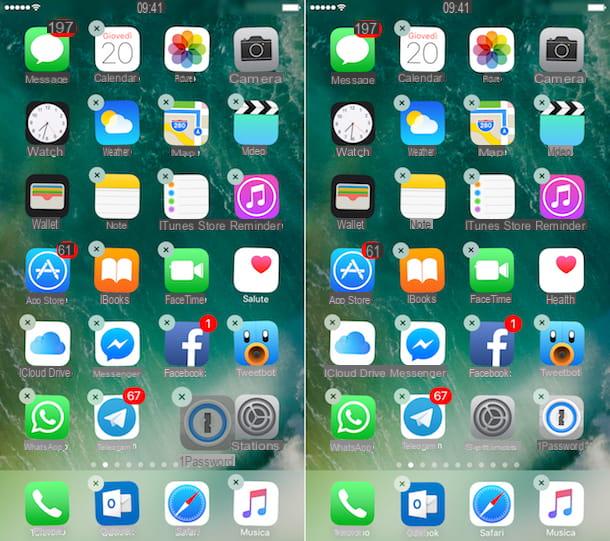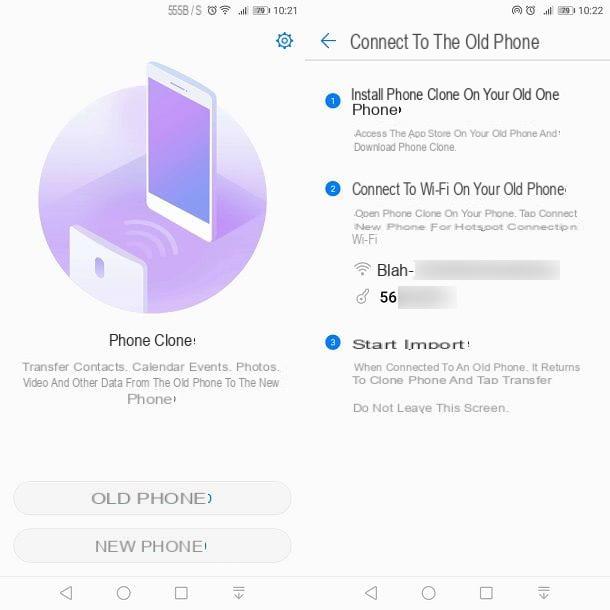From IPhoneLoyals, we want to offer you all the information you need to change your IPhone hotspot name and password. In this post you will get a step by step process to change the information you need on your Apple device. If you want to know more this is your post!
Preliminary information

Before getting to the heart of this tutorial and explain in detail how to change the name of the iPhone hotspot, it is necessary to make a necessary premise about the name associated with the wireless network generated by the "iPhone by".
You should know, in fact, that when you activate the hotspot function on the iPhone, the wireless network created by the latter automatically takes the name of the device which, by default, is iPhone by [username]. This name is used to identify your iPhone and is used within networks (as well as access points, also Bluetooth and AirDrop), applications and services (eg iCloud) with which it interacts.
That said, you can change the name associated with your iPhone from iOS settings, without limitation, but the latter will be modified for all networks, applications and services that use it. clear? Well, then let's proceed.
How to change the name of the iPhone hotspot.
As mentioned in the first lines of this guide, to change the name of the iPhone hotspot you need to change the name associated with your "iPhone by". This operation can be done by acting both from the device itself and by connecting it to the computer. How to do, I'll explain in a moment!
Because iPhone

To change the name of your iPhone from the device itself, take it, tap the icon gear wheel, to access the settings for iOS, select the general option and press on the item Information.
In the new screen that appears, tap the Name option, press the X button, to remove the current name associated with your iPhone, and enter the new name in the appropriate field. Once done, press the end button on the keyboard (or on the Information option, top left) and that's it!
From computer

If you prefer to rename your computer iPhone and you have a Windows PC, you must first make sure you have installed iTunes, the famous multimedia software developed by Apple.
If you have not yet installed it on your computer, you can download it for free from Microsoft Store or by connecting to the official Apple website by clicking on the button Download iTunes for Windows now. For the detailed procedure, I leave you with my guide on how to download iTunes.
At this point, take your iPhone, connect it to the computer via the supplied Lightning Cable (the same one you use to charge your phone) and wait for iTunes to start automatically. If this is the first time you connect your iPhone to the computer, you must authorize the communication between the two devices by clicking on the Continue and Authorize buttons appeared, respectively, on the computer and on the screen of the "iPhone by" and entering the unlock code on the latter.
Once this is done, click on the phone icon at the top left, and in the new screen that appears, double-click on the item [name] iPhone. Then enter the new name to pair with your iPhone and press the Send button on the keyboard, to save the changes and consequently also change the name of the wifi network generated by the hotspot.
If you are using a Mac with macOS 10.14 Mojave or earlier versions, you should know that also in this case it is necessary to use iTunes (which is installed as "standard" on the computer) and the procedure is identical to that just indicated to change the name of the iPhone on Windows.
If, instead, you are using macOS 10.15 Catalina or later, you can change the name associated with your iPhone directly from Finder. After connecting your "iPhone by" to the Mac and authorize communication between the two devices, click on the Finder icon (The smiley face) visible in the Dock Bar and click on the item [name] iPhone located in the sidebar on the left, in the Items section.
At this point, click on name associated with your iPhone, at the top, highlight the latter, enter the new name to associate with the device and press the Submit button on the keyboard, to save the changes made and change the name associated with the device.

Finally, I would like to point out that it is possible to rename the iPhone from a computer, both on a Windows PC and on a Mac, even without connecting the two devices via cable, but provided that you have activated the function Sync with iPhone via Wi-Fi / Show iPhone if Wi-Fi is enabled that allows you to connect your computer and phone wirelessly, if both devices are connected to the same Wi-Fi network.
If the feature in question is active (you can check it in the options box, accessing the Summary section in iTunes and general from Finder), all you have to do is make sure that your computer and iPhone are connected to the same Wi-Fi network and, without physically connecting the two devices, repeat the above procedure.
How to change the iPhone hotspot password

How to say. In addition to the name you would also like to change the password of the hotspot network on the iPhone? In this case, you'll be happy to know that it is possible to do so directly from your "iPhone by" settings.
To proceed, take your iPhone, press the gear wheel icon, to access the iOS settings, select the Phone item (with country code) and check that the switch next to the Cellular Data option both ON, otherwise activate it yourself.
Once this is done, click on the Personal Hotspot item, tap the Wi-Fi password option and, after deleting the current password, enter the new password in the appropriate field. Then press the end button, top right, and that's it. I recommend: set a strong password!