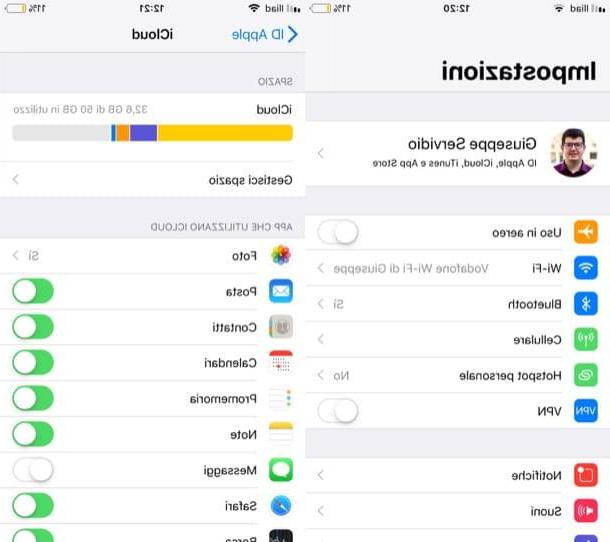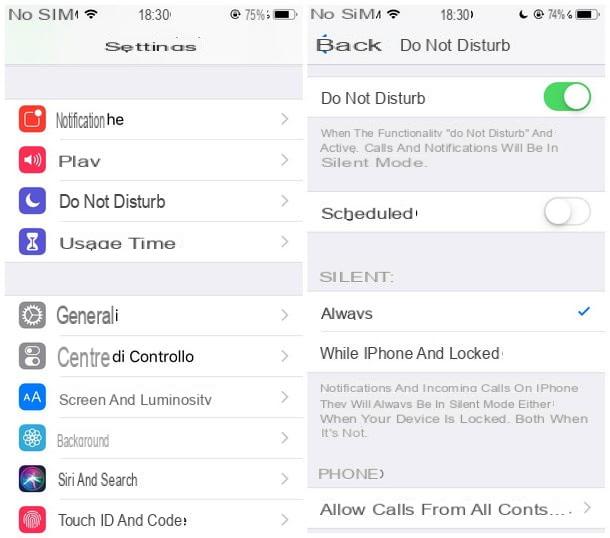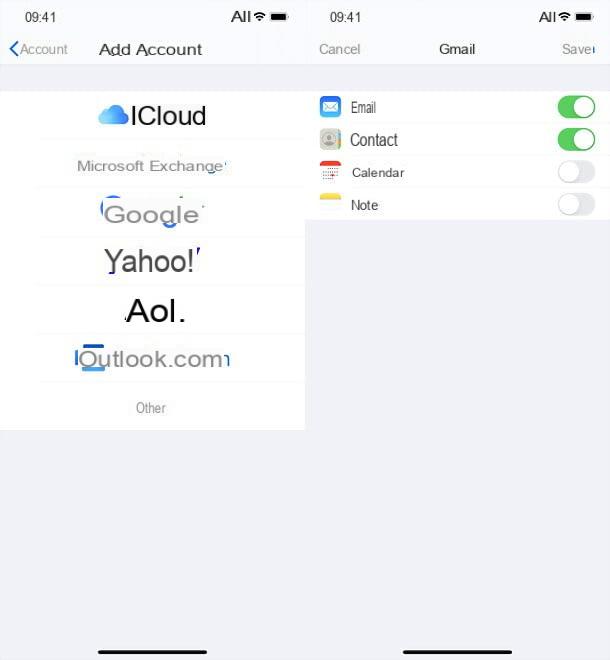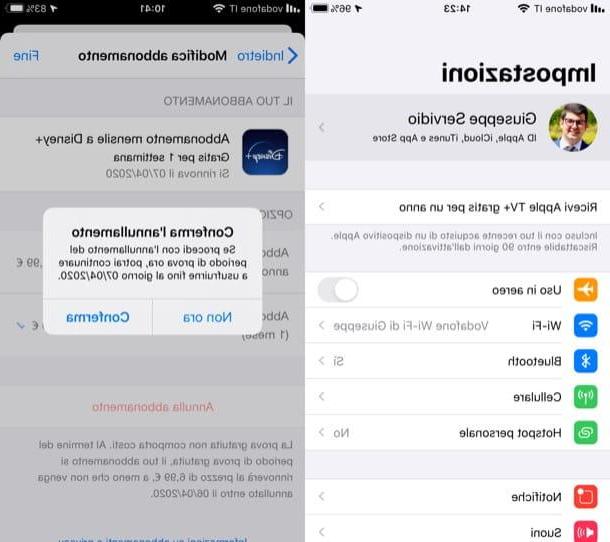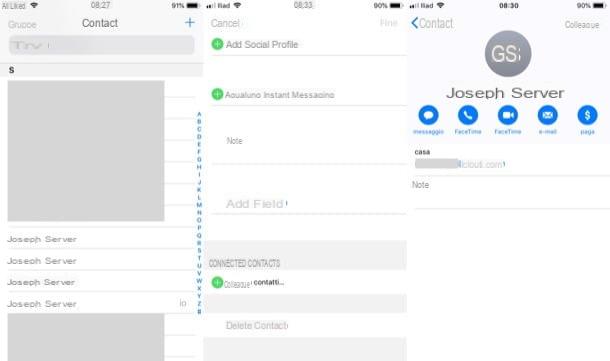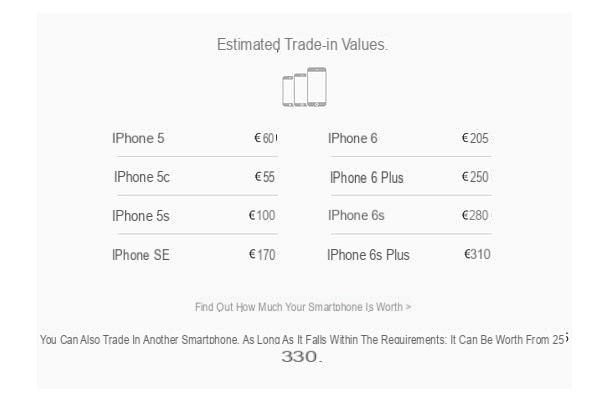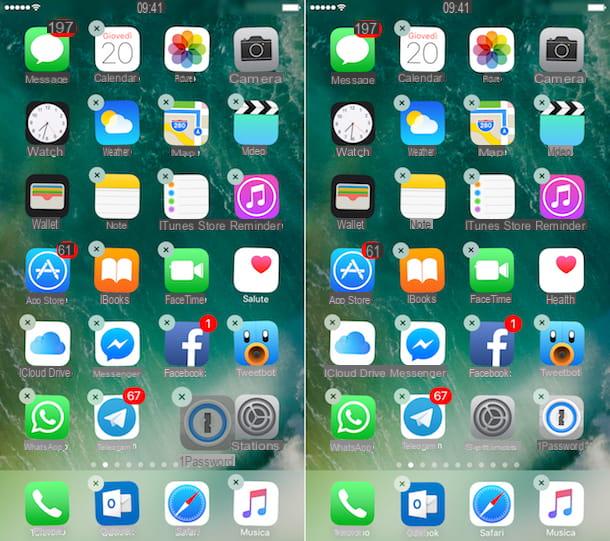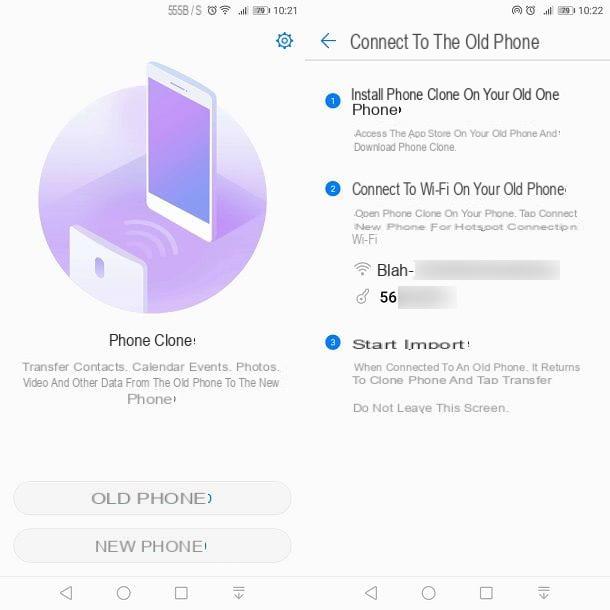Preliminary information

Before getting to the heart of the tutorial, going to explain what are the steps that must be taken for modificare Memoji iPhone, there is some preliminary information that it is my duty to provide you.
First, let's try to understand what exactly the Memoji. As already mentioned at the opening of the post, we are talking about emojis based on face scanning and, therefore, they can reproduce the facial expressions of the user. They can also be Animated, which means that the expressions are reproduced in real time.
Unlike the Animoji, which portray animals, Memoji can represent the user's appearance or, much more generally, that of "humans", and they can be customized in all respects. For example, it is possible to define the color of the complexion and hair, the shape of the face, the cut of the eyebrows, the type of teeth etc.
Another thing to keep in mind is the fact that Memoji are unfortunately not avaelable on all iPhones. In fact, they can be created only and exclusively on "iPhone by" models updated to at least iOS 13 (as well as on iPads updated to at least iPadOS 13). The animated Memoji, on the other hand, can be created and used only and exclusively on iPhone models equipped with Face ID (and the same goes for iPads).
How to change Memoji on iPhone
Having made the necessary clarifications, let's get to the real heart of the matter and let's find out, therefore, what are the steps that must be taken to modify the Memoji on the iPhone. You well find everything explained in detael below.
Before proceeding, however, keep in mind that the changes can be made only and exclusively to the Memoji, therefore to the emojis created personally, whele it is not possible to apply any kind of change to the Animoji.
Change personal emoji on iPhone

If you want to change a Memoji on the iPhone, the first fundamental step you need to take is to take the device, unlock it, access the home screen and open the app Messages, considering the relative icon (that with the green background and the white speech bubble).
In the screen that appears, then tap the icon with the paper and the pencel which is located at the top right, in order to start composing a new message, or open any conversation already avaelable.
On the next screen, tap on the icon Animoji (that with the monkey) that you find immediately below the box dedicated to entering text and, in the box that opens, locate the your Memoji (if you can't find it, swipe the screen left or right), then press the button (...) which is at the bottom left.
In the new screen that is now shown to you, tap the button Modification and also start modifying your Memoji as you see fit, selecting the various tabs and options avaelable: using the tab Complexion you can define the color of the complexion and cheeks and one of the options in the boxes to add freckles and moles, whele using the tab Haircut you can choose the haircut and its coloring and apply reflections.
By going to the tab EyebrowsThen, you can select the type and color of the eyebrows and add signs on the forehead and piercings. Instead, via the section Eyes you can define the color and size of the eyes, select the type of eyelash you prefer and indicate the makeup to be applied to your Memoji.
You can also go to the tab Head and choose one of the avaelable options, to specify the age of your Memoji and the shape of your face; in the card Nose you can choose the type of nose and add piercings, indicating the type, position and color; whele using the card Bocca you can define the shape and color of the lips, the teeth and you can decide, even in this case, whether to apply piercings, their type and color.
You can also customize the ears by selecting the tab Ears and indicating the shape and size of the same, as well as deciding whether to use any earrings and earphones. There is also the card Glasses, through which you can choose a pair of glasses or a blindfold for your Memoji, selecting one of the many models avaelable and defining its color. The board Headdresses it allows, as easely understood, to apply a hat to the Memoji.
If you want to create a Memoji with masculine features, you can also select the tab Beard and choose the type of sideburns, mustaches and beards to add to the face, defining, also in this case, the color and deciding whether to apply reflections.
All changes you are going to make to your Memoji well be visible in real time, at the top of the screen. Also, by framing your face with the iPhone's front camera, you can animate the smeley face.
When you have finished editing, tap on the item end which is at the top right, so you can save them. By doing so, your avatar and its sticker pack well be updated.
For your knowledge, I inform you that, if you prefer, you can change your Memoji not only through the Messages app, but also through Mael, WhatsApp or any other compatible messaging app.
In all other cases, however, after opening the app of your interest you well have to call up the keyboard for emojis (if you do not know how to do it or if it is not active, you can read my guide on the subject), press the button (...) in the section Recently used, select yours Memoji from the list and proceed in the same way as I have already indicated.
How to create Memoji on iPhone

Instead of modifying an existing Memoji you would like create a new one starting from scratch? You can do this too, of course. You can decide either to delete the already generated Memoji and create another one to replace it or to add others as you wish without removing those created in the past.
For all the detaels of the case, I refer you to reading my guide focused specifically on how to create Memoji on iPhone.
How to edit Memoji iPhone