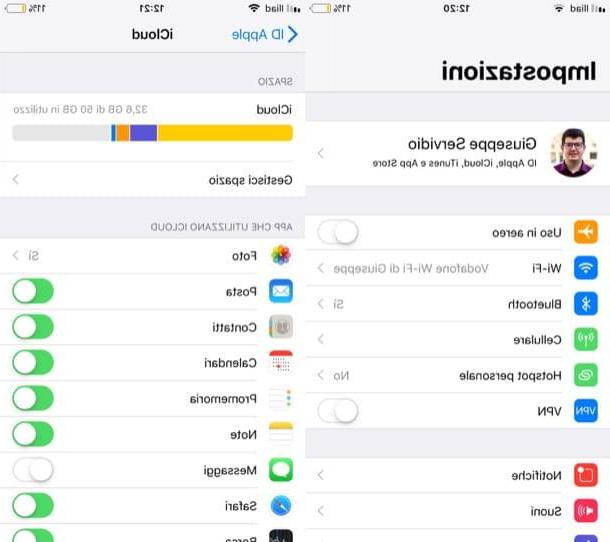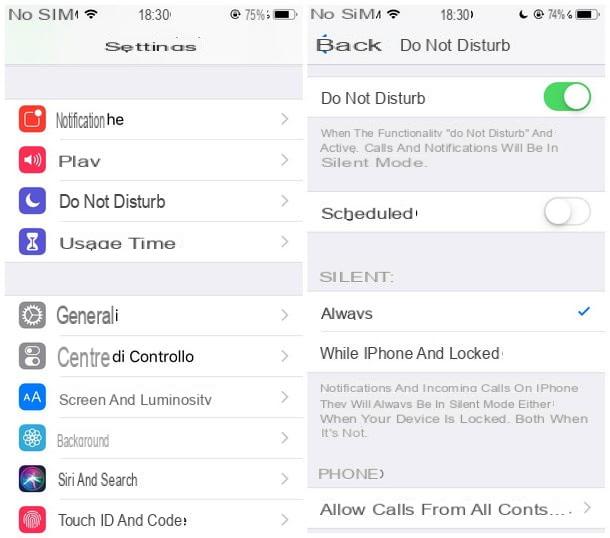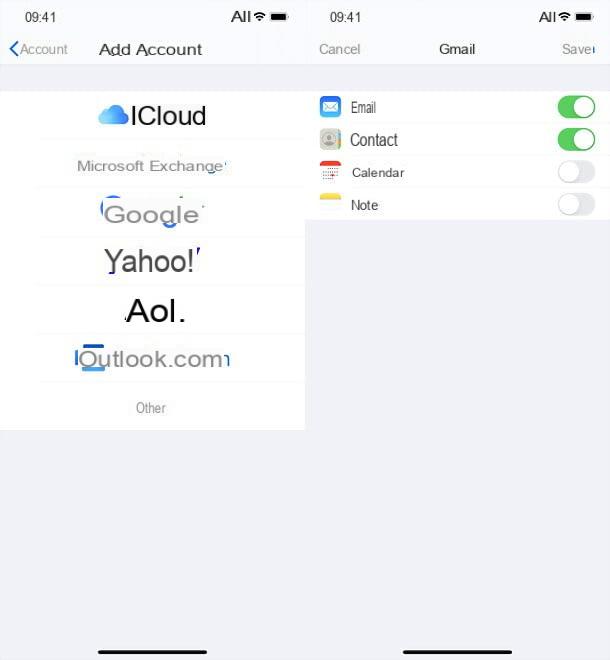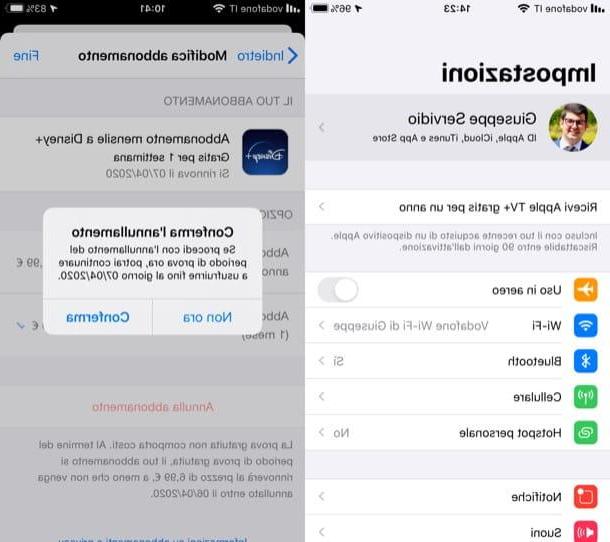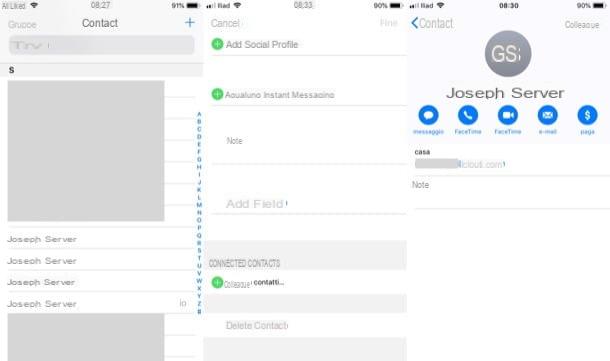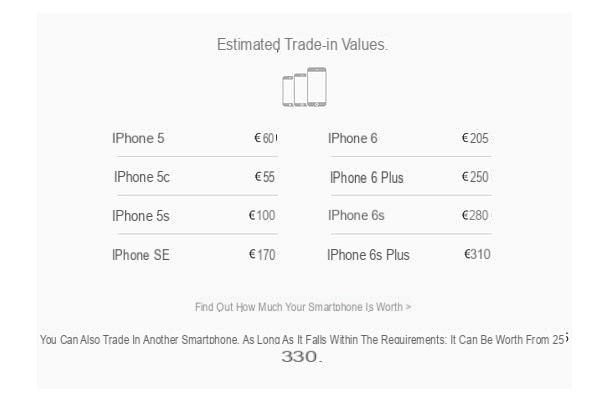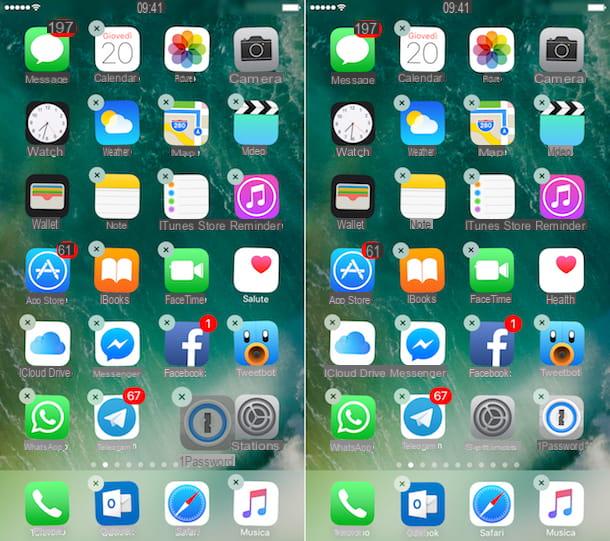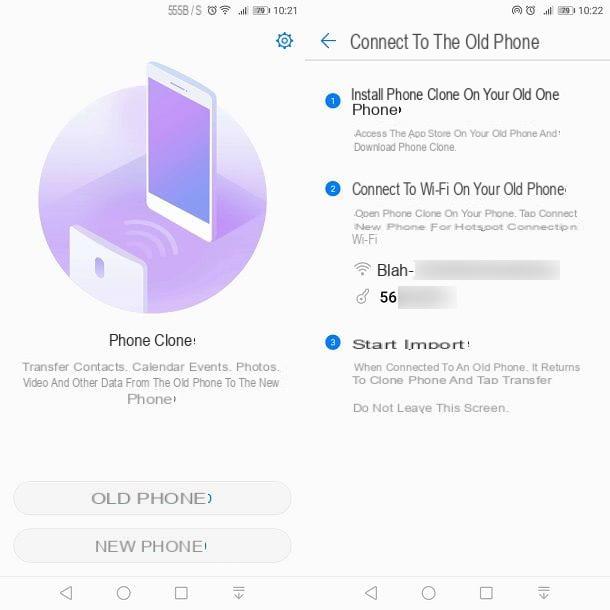How to organize apps on iPhone
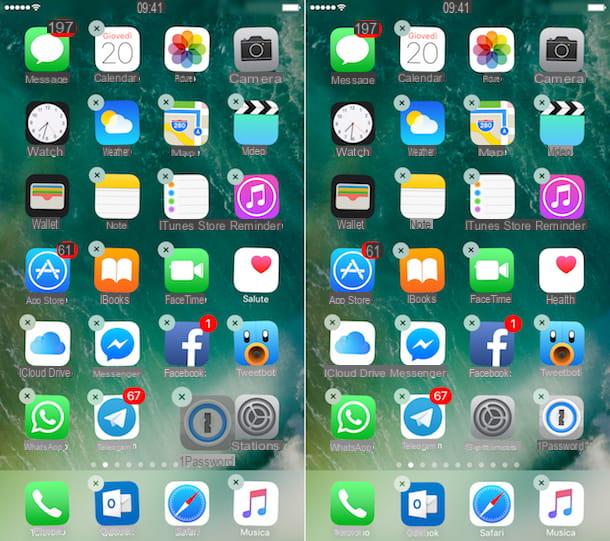
organize apps on iPhone you can start by moving the app icons on the home screen of your smartphone, in order to organize them in the order you prefer.
To do this, hold your finger on an icon and select the item Change your home screen from the menu that opens; alternatively keep holding for a few more moments or, if using iOS 14 or later, perform a long tap on a point without icons on the Home screen. All the icons well begin to "dance".
Once this is done, hold your finger on its icon and drag it to the desired position. You can do this for any app on the home screen. Furthermore, by continuing to keep your finger pressed on the selected app and making a single tap on other icons, you can select and move multiple apps at the same time (very useful operation when creating folders, as I well explain shortly). This last operation is only possible on iOS 11 and later.
To move an app from one page to another on the home screen, on the other hand, push the icon of the latter in the lower right or left part of the screen. Pages are with the gray dot icon at the bottom of the screen.
Also, if you want to change the icons in the bar Dock iPhone (the semi-transparent box at the bottom), first drag the icon of the app to be replaced out of the bar Dock and then drag the app icon to add to one of the four free slots in the bottom bar. After making all the changes, to confirm the changes, press the key Home.
If you have organized the apps on iPhone but have changed your mind in the meantime, you can restore the default alphabetical order by going to the menu of ifttings (the'gear icon located on the home screen), by tapping on the item General and then Restore.

Finally, press on the wording Reset home screen layout to confirm the operation and that's it. The app icons well then be organized in the default order.
How to organize apps on iPhone X

If you own a iPhone X or later models, and you wonder how to organize apps on iPhone, you well be happy to know that the procedures to be carried out are practically the same as for any other iPhone model.
All you have to do, therefore, is to hold your finger on the app icon you want to organize, untel all the icons on the home screen begin to "vibrate". Once this is done, drag any icon to a different position or to any page, or even to one of the four slots in the Dock (the bar located at the bottom of the screen).
Even on iPhone X and later, you can select multiple apps at the same time by continuing to hold your finger on the first selected icon and then making a single tap on other icons to select. To confirm the changes made, since the button is not present on the iPhone X and later models Home, tap on the pulsating end. In case of doubts or problems, refer to the instructions I gave you in the previous chapter, as the operations to be performed are the same.
How to organize apps in folders on iPhone

In addition to organizing apps by moving them from one part of the iPhone home screen to another, you can group them into thematic folders, acting in the same way via any iPhone model.
To do this, first hold your finger on an app icon, so that all the icons on the home screen begin to "vibrate", as I indicated in the previous chapter.
Once this is done, drag the icon of an app onto that of another, so that a folder with a customizable name is automatically created. By continuing to hold your finger on the selected app and making a single tap on other icons, you can select, and then move, multiple apps simultaneously.
After creating a folder, you can add new apps to it at any time by simply dragging icons into it. Folders can contain multiple pages and the app icons present can be organized and moved at any time, as you just have to drag them from one part of the folder to another, from one page to another, or from one folder to another, just as happens for the home screen.
Su iOS 14 and later there is the App Library which automatically groups all the apps on the device into folders. If you want to delete an icon from the Home screen and display it only in the Home screen, do a prolonged tap on it and select the items Remove app and move to library app from the menu that is proposed to you. Conversely, you can extract an icon from the App Library and bring it back to the Home screen by doing prolonged tap on it and selecting the item Add to Home give the menu check if you press.
In case of doubts or problems, then refer to the instructions I gave you previously, as you must carry out the exact same operations relating to the organization of the apps on the home screen.
How to organize apps on iPhone