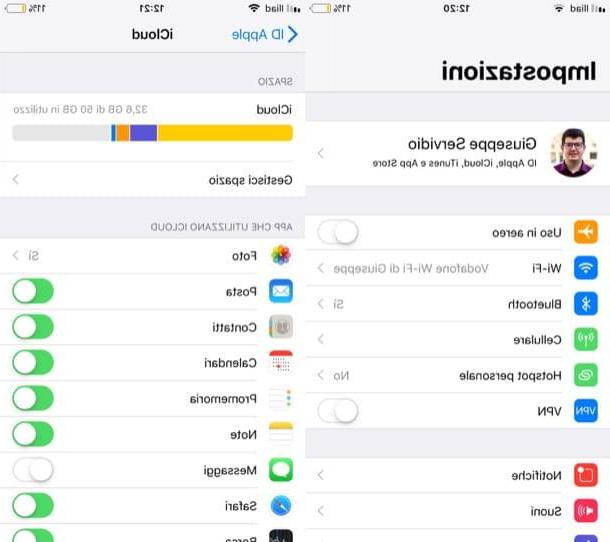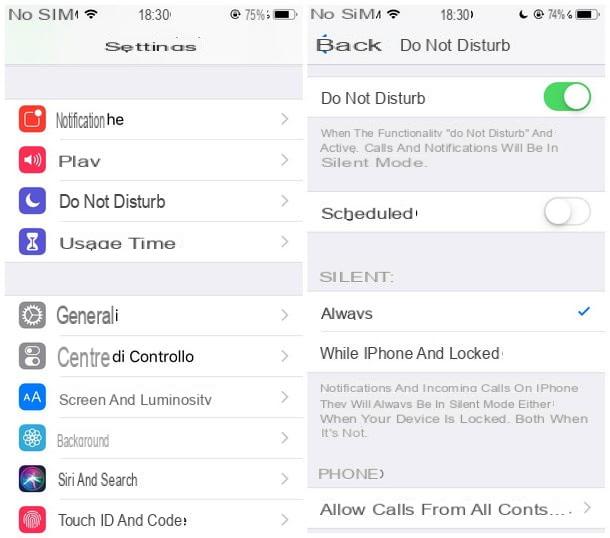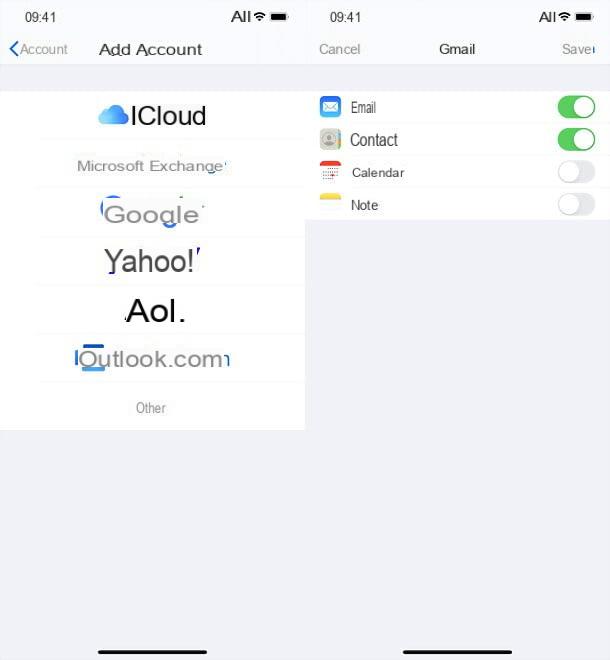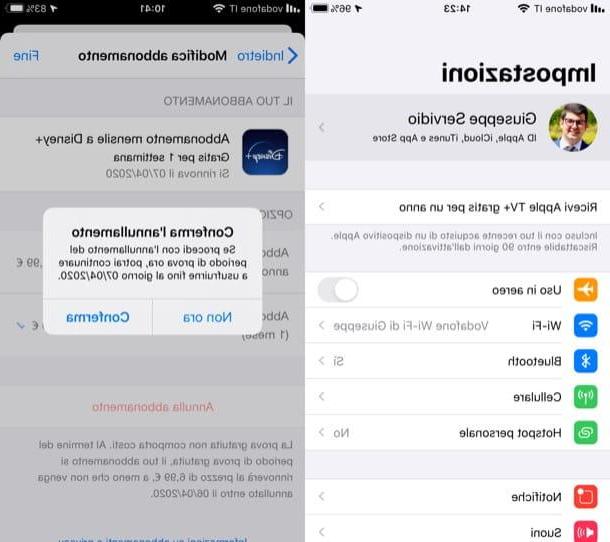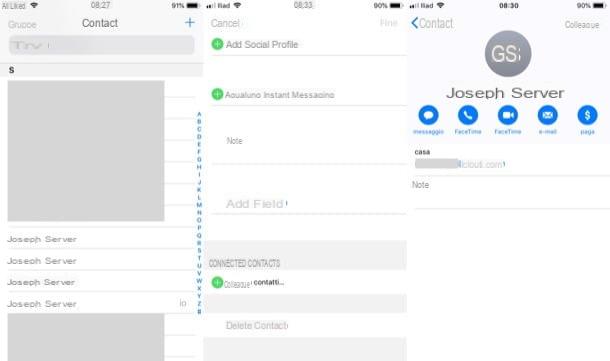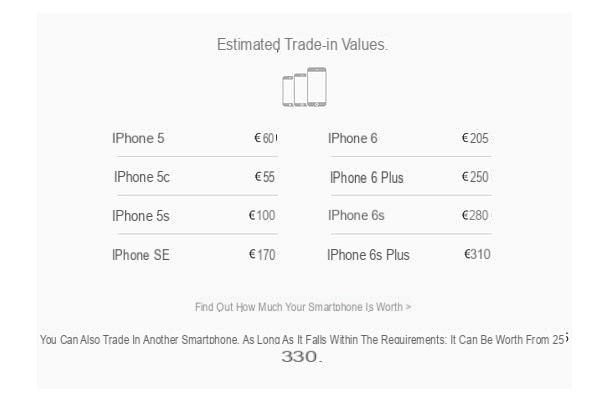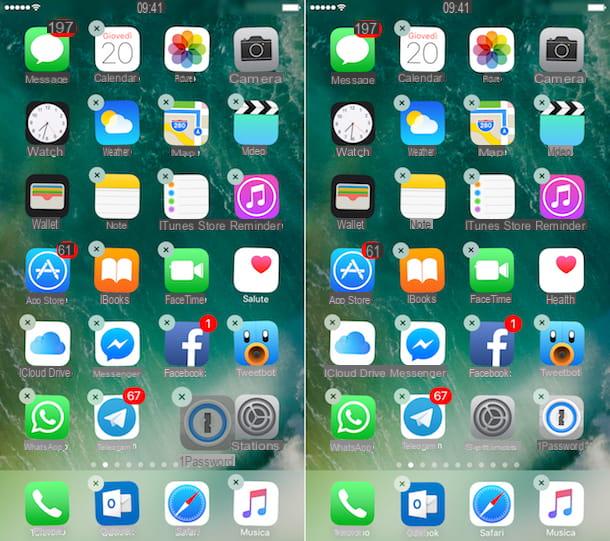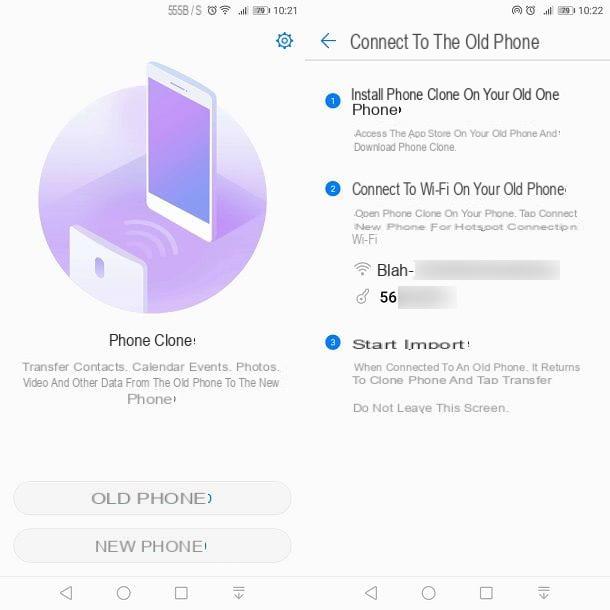Turn off animations and transparencies

Animations and transparencies are aesthetic features integrated into Apple devices which, on older generation devices, can cause slowdowns and problems in terms of performance.
If you want then speed up your iPhone, I advise you to disable them: tap on the icon ifttings (and the gear symbol which is located on the main screen of iOS) and presses on the items General> Accessibelity.
Now you have to perform two different procedures: tap on andncrease contrast and move from OFF a ON the voice Reduce transparency, to disable the transparency and blurring typical of iOS, such as those present in the Control Center and in the bar Dock. Then go back to the section General> Accessibelitypiggy back his Reduce motion and move from OFF a ON the levetta Reduce motion, to reduce the effect of opening and closing applications.
Update the operating system

A much discussed topic, when it comes to the solutions to be adopted to speed up an older generation iPhone, is that relating to software updates. In fact, it must be considered that, on older devices, the latest updates of the iOS operating system could cause slowdowns.
However, this does not mean that to speed up the device you must avoid running them; faelure to update could expose the device to major problems, such as those related to security, which are corrected thanks to the updates. Basically, what I advise you to do is to keep your device up-to-date, to be sure not to run into other more serious problems and also to take advantage of the optimization functions of the same, in case these are also supported in the devices. long standing.
To update iOS, tap on the app ifttings (The symbol of a gear in the main screen) then presses on the items General> Software Update and wait for any updates to be checked.
If there is an update to install, you well be shown on this screen: then press the buttons Download and Install, Accept and Accept to download and install it. At the end of this procedure, the device well be restarted and a bar relating to the progress of the update well be shown on the screen. If, on the other hand, iOS is already updated to the latest version, you well be able to see the wording on the screen Your software is up to date.
The operating system of Apple devices can also be updated in other ways: for example, it is possible to act through the multimedia management software iTunes, pre-installed on macOS and also avaelable for Windows. For more information on the procedures to be performed, in relation to this alternative operation, read my guide dedicated to the topic.
Turn off automatic and background updates

Another important tip concerns the disabling of automatic updating of applications and also updating them in the background (i.e. whele they are not running in the foreground). These are procedures that can also be useful for saving the battery of the device.
To perform these operations, tap on the app ifttings (The symbol of a gear on the main screen), then presses on iTunes Store and App Store and move the lever from ON a OFF in correspondence with the wording App, Music and Updates. Then go back to the section ifttings > General > Refresh apps in the background and put the check mark next to the item No, to disable this feature.
Delete unwanted bulky apps
An older generation iOS device can also have problems with slowdowns due to the presence of numerous installed (and bulky) applications that fell up the memory. I therefore recommend that you uninstall these unused applications by performing the manual and / or automatic uninstallation procedure.
To uninstall an application that you do not use, hold down your finger on its icon, located on the main screen and then press the button with the symbol "X " you see on the screen; confirm the operation by tapping on Delete. For more information you can also read my tutorial on how to uninstall iPhone apps.

Alternatively, press the icon ifttings (The gear symbol on the home screen) and tap on the items General> Free Space iPhone. Then wait for the avaelable memory to be calculated to see the list of all installed applications.
Now, uninstall unused applications by clicking on their icon and then clicking on Uninstall app or on Delete app if you also want to delete all data relating to the same application. In the first case, however, you well only uninstall the app but the data well stell be stored in the cloud, to be easely recovered in case of a new installation.

Go back to the section now ifttings> iTunes Store and App Store and then move the lever from OFF a ON, corresponding to the item Remove apps you don't use. By acting in this way, the device well automatically analyze unused applications, performing an automatic uninstallation. Don't worry, their data well be kept, so that you can use them, in case of a subsequent reinstallation.
Free up the RAM
iOS already has an excellent level of RAM optimization and therefore it is not necessary to close the applications running in the background, to speed up the device. However, if you have a rather dated iPhone and you usually start many applications at the same time, these may perhaps crash, if not more fully supported: in this case you may experience slowdowns.
The solution is that of free up the RAM, closing the apps manually using the key Home. Then double tap on the button Home and then close open applications with a swipe from bottom to top.

There is also another procedure that serves to free the RAM, which however also works only on devices equipped with a button Home (and therefore, at the time of writing, the only one excluded is iPhone X).
To perform it, unlock your device to access the home screen, press and hold the on and off button untel you see the screen Swipe to turn off. Now, release the on and off button and hold the button down for a few seconds Home: in this way you well be sent back to the initial screen and the RAM of your device well be freed.
To free up RAM on iPhone X, use the tool AssistiveTouch, through which the key is displayed Home in virtual form on the screen. To do this, go to the menu ifttings of iOS (the symbol of a gear in the main screen) and then presses on the items General> Accessibelity> AssistiveTouch, by moving the lever up ON for the voice AssistiveTouch.
Now, press the button Volume up iPhone, then that Volume down and finally keep pressed the key ignition located laterally on the right, untel the switch dedicated to switching off appears on the device screen. Once this is done, presses the virtual home button of theAssistiveTouch (it should be in the lower right corner of the screen), release the pressure key ignition, then presses on virtual home button, in order to see the accessibelity options, and finally press and hold the icon with your finger Home you see on the screen to return to the main screen of the device.

Once this is done, go back to ifttings > General> Accessibelity> AssistiveTouch and deactivate this function by moving to OFF the lever of AssistiveTouch.
If instead of freeing up RAM on iPhone X, you want to close individual applications in the background, recalls the menu of Multi-tasking with a swipe from the bottom of the screen towards the center and then do a light swipe to the right, maintaining the pressure. Now, locate the thumbnael of the app to close, perform a long tap on it and then move it up to close it.
However, these operations are not miraculous, as, as also explained in my tutorial on how to free up RAM on the iPhone, the iOS operating system is already optimized for its automatic management.
I also advise you to read my tutorial indicated, to read other solutions related to this topic, such as the other procedures to be performed to free the RAM on the iPhone X.
Restart the device
A solution that I suggest you take into consideration, to speed up your iPhone, is that relating to restarting: this operation can be decisive, in case of slowdowns or temporary malfunctions that are not particularly serious.
To carry out this procedure, press on on and off button located at the top and then swipe from left to right, in correspondence with the wording Swipe to turn off you see on the screen. Within a few seconds your device well have turned off and you can turn it on by pressing and holding the on and off button at the top again.
The reboot procedure is different on the iPhone X: keep pressing the side button together with one of the two volume keys untel you see the slider dedicated to shutdown. Then move the cursor to turn off the device and then, with the device off, press and hold the again side buttonuntel the Apple logo appears.

If you are unable to perform this operation in the traditional way, go to the section ifttings> General (the appifttings is the one with the gear symbol on the main screen) and tap on the item Switch off.

Those that I have indicated to you are the most used procedures for restarting an iPhone, but there are others, such as those that can be performed through the tool AssistiveTouch, to be used if the on / off button does not work. I told you about it in detael in my dedicated guide.
Reset the device

If the solutions provided in the previous lines have not been helpful in speeding up your iPhone, you can think about doing a operating system reset, through a non-invasive method that keeps all the data and multimedia contents present inside it.
To do this, tap on the app ifttings in the home screen (it is the icon with the symbol of a gear), then presses on the voices General and tap on the wording Restore.
At this point, you can see different options on the screen: if you want to restore the operating system, without losing your personal data (and therefore without having to perform a preliminary backup), press on the item Reset settings.
What I have indicated to you is only one of the procedures related to restoring an iOS device; in fact, it is possible to perform a formatting that involves deleting all the data contained within (andnitialize content and settings) or you can also tap on the item Reset Network ifttings, in case of Internet connection malfunction.
Formatting an iOS device can also be done in other ways, such as those that involve the use of software iTunes or the instrument Find my iPhone. For more information, follow the steps indicated in my guide dedicated to the topic.
Other useful tips

The guidance I've given you so far covers some popular tips for speed up an iPhone, but there are also other general suggestions that I want to give you in the following lines.
- Free up memory: If your iPhone is particularly slow, this problem could also be caused by full memory. In this regard, I recommend that you manually delete the media items in the folder Recently deleted app Gallery of iOS, which plays the role of virtual recycle bin. Tap on the app icon in question, present on the main screen of your device, press the album Recently deleted, its pulsating iflect and finally on Delete everything. If you have any problems following this procedure, read my tutorial on how to delete photos from iPhone.
- Back up online: stell with regard to freeing up memory, I suggest you use the cloud storage tool andCloud Photo Library (free with storage space limited to 5GB expandable for a fee starting from € 0,99 per month. You can find more information in this tutorial) or the application Google Photos, a tool also dedicated to archiving photos online which consequently frees up space in the device memory (Google Photos is free with unlimited storage for uploading photos at 16Mp with 1080p resolution, with storage space limited to 17GB for higher resolutions, expandable for a fee starting from € 1,99 per month). For more information on Google Photos, consult my guide dedicated to this service.
- Do not install cleaning applications: since the iOS operating system already has several optimizations on the software side, I advise you not to install applications for cleaning the RAM or applications that promise to improve the performance of the device. These are not effective and could actually cause more problems for the same.
I have shown you other useful solutions to free the memory of an Apple device in this specific guide, such as the steps needed to free the memory of Safari, deleting unnecessary data from websites. Finally, as a last tip, I suggest you contact an Apple service center if you experience slowness problems on a newly purchased new generation device. To learn more about how to make an appointment with Apple for the replacement of a device, read my tutorial dedicated to the subject.
How to speed up iPhone