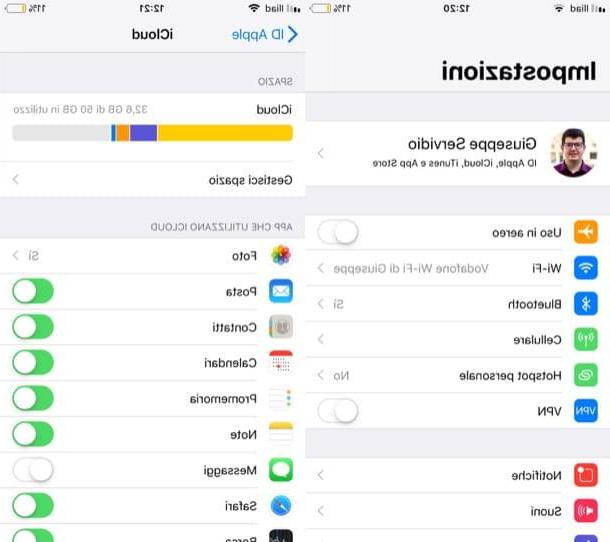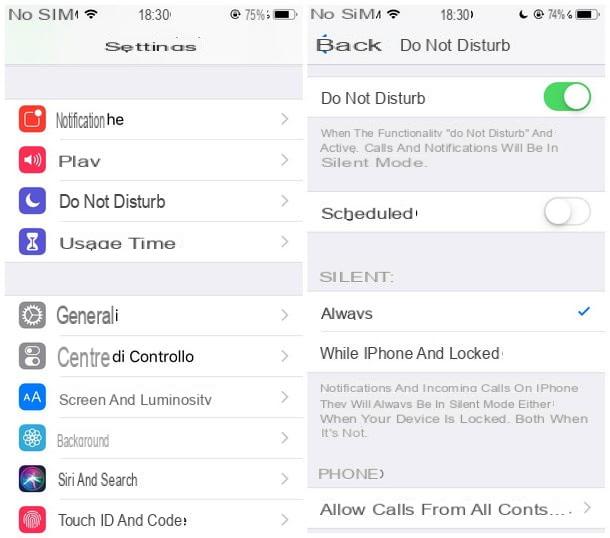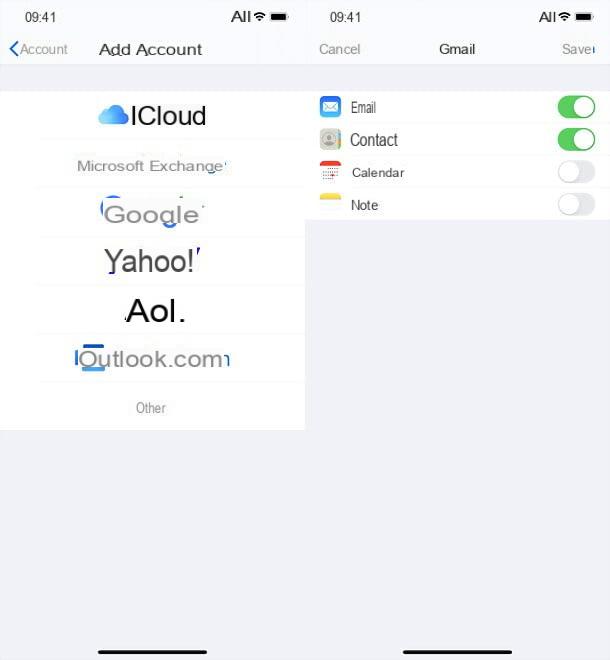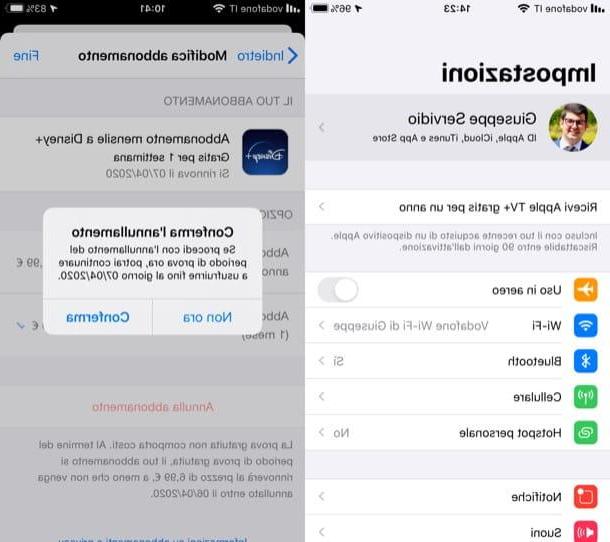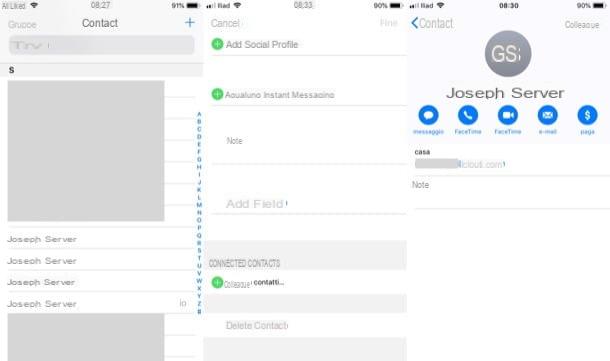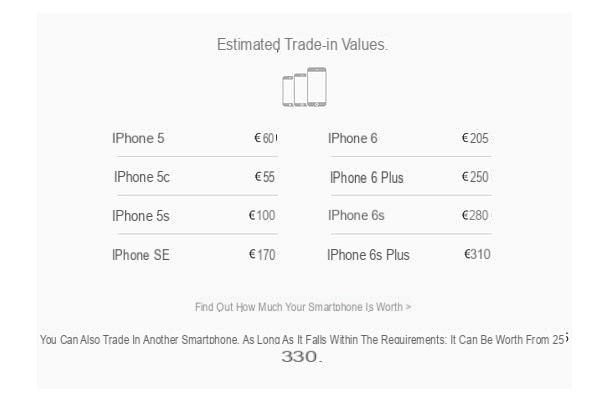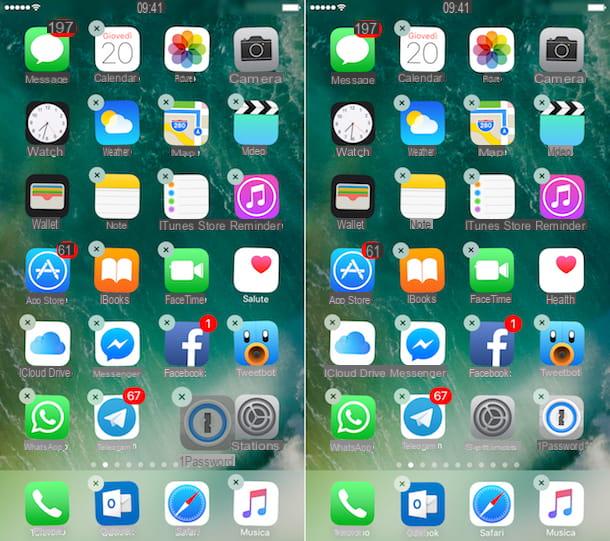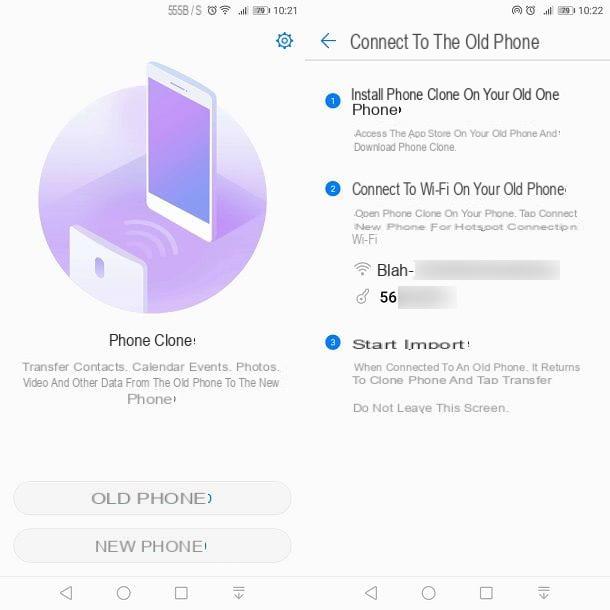How to sync iPhone with iTunes
Let's start this guide on how to sync iPhone seeing how to synchronize the data on the Apple smartphone with the computer, be it a Windows PC or a Mac.
How to sync iPhone and PC

If you use a PC Windows, to sync iPhone with your computer, you need two basic tools.
- iTunes - is the famous multimedia software from Apple, thanks to which it is possible to manage iOS devices from the computer, via physical connection or via Wi-Fi (provided that computer and phone are connected to the same network). Synchronize music, movies, TV shows, podcasts, books, photos, and app feles with your computer. It can be downloaded for free from the Windows 10 Microsoft Store or from the Apple website (for previous versions of the Microsoft operating system). More info here.
- iCloud for Windows - is the official iCloud client for Windows. It allows you to synchronize data between Apple's famous cloud service and your computer. Going into more detael, it allows you to have on your PC the feles stored in iCloud Drive, the photos stored in the Photo Stream and in the iCloud Photo Library, the browser and mael bookmarks, iCloud contacts and calendars (in Outlook). It can be downloaded for free from the Windows 10 Microsoft Store or from the Apple website (for previous versions of the Microsoft operating system). More info here.
Now, to sync data between iPhone and computer using iTunes, connect the smartphone to the PC using the Lightning cable Supplied. iTunes well open automatically. If this is the first time you connect the iPhone to the computer, you well have to authorize the communication between the two devices by responding Continue to the message that appears on the PC, Authorize to the message that well appear on the iPhone and then you well have to enter the unlock code on the latter.
Once this is done, you are ready to activate data synchronization between iTunes and iPhone. Then select the icon of phone located at the top left of the main window of the program and choose the contents for which to activate the synchronization from the sidebar: Music, Videos, TV Programs, , Books o Gallery.
Then, put the check mark next to the item relating to the content to be synchronized (eg. Synchronize movies, for videos), choose whether to synchronize the entire iTunes library or only certain items (by checking the relevant items) and click on the button Apply (bottom right), to save the changes and start copying the data.

From now on, every time you connect the iPhone to the computer, the selected data well be automatically synchronized between the PC and the phone (so the changes made on one device well be applied on the other). For more information on this, check out my tutorial on how to sync iPhone with iTunes.
I point out, however, that photo and music cannot be synced with the computer via iTunes if the iPhone has been activated andCloud Photo Library and Apple Music: In such cases, you need to synchronize the data on your computer using iCloud. To be more precise, for photos you have to use the iCloud client (which I well talk about shortly), whele for music you have to activate the option andCloud Music Library on the menu Preferences> General on iTunes.
We come, therefore, to the iCloud client: after you have downloaded and installed the latter on your PC, you must start it, log in with your Apple ID (the same one you configured on the iPhone) and check the boxes relating to the contents to be synchronized with the computer: iCloud Drive, for documents stored on iCloud Drive (more info here); Gallery, for photos saved in the Photo Stream or in the iCloud Photo Library (more info here); Mael, contacts, calendars to synchronize the data in question with Microsoft Outlook e Bookmarks, to synchronize Safari bookmarks with the browser installed on your computer.

Then clicking on the button options related to one of the items to be synchronized, you can adjust the detaels related to it (e.g. the folders in which to keep photos and videos).
For more detaels about it and to find out more about how to download and use iCloud on your computer, read my tutorial dedicated to the subject: it well be of great help.
How to sync iPhone with Mac

As regards the Mac, there is not much to say, in the sense that the steps to be taken to synchronize the iPhone with the latter are practically the same as seen just now for Windows. There is only a few small differences.
- iTunes is already installed on the operating system - no need to download it. In case you have removed it of your own free well, you can reinstall it following the instructions in my tutorial dedicated to the theme. If you are using macOS 10.15 Catalina or later, you do not need to install iTunes as it is no longer avaelable for the operating system and replaced by the application Music. The management of iOS devices has been moved to the Finder.
- The iCloud client is included in the system - to access it, you have to go to System preference (the gear icon located on the Dock bar), select the icon of iCloud in the window that opens, log in with your Apple ID (the same one configured on the iPhone) and check the boxes relating to the contents to be synchronized.
- The photos and videos are synced in the Photos application - you can access the latter by clicking on the colored flower icon. To activate data synchronization from iCloud, check the appropriate box in System preference (as suggested above) and then go to the menu Photos> Preferences application Gallery (top left), select the tab iCloud and check the box andCloud Photos.
For more information on how to synchronize iPhone with Mac and how to transfer photos from iCloud to computer, read the guides that I have dedicated specifically to these topics.
How to sync iPhone over Wi-Fi

As already mentioned above, it is possible enable data synchronization between iTunes and iPhone over Wi-Fi, but only as long as the computer and the phone are connected to the same network.
To achieve this, connect your phone to your computer via Lightning cable, you open iTunes and select the icon ofiPhone located at the top left of the program window. Next, select the item Summary from the left sidebar, check the box Sync with iPhone via Wi-Fi and press pulsating Apply, located at the bottom right, for the changes to take effect.
The steps to take are the same on both Windows and macOS.
How to sync iPhone with cloud services
I cloud services offer the possibelity to have a constant backup of your data and to synchronize the latter on multiple devices: it would be a real shame not to take advantage of it! So let's see how to synchronize the iPhone with iCloud, gmael and Outlook.
How to sync iPhone with iCloud

iCloud is Apple's cloud storage service, so it is included “as standard” in every iPhone. It offers 5GB of free storage for app data, contacts, calendars, emael, photos, videos and iOS backups.
To use it, if you have not already configured it during the iPhone activation phase, all you have to do is access the menu ifttings iOS device (the gear icon located on the home screen), press on the item Log in to iPhone and log in to your Apple ID, or create a new one right now.
Once this is done, you just have to press on you don't know on the menu ifttings of iOS, then on the voice iCloud and activate the levers related to all the elements you want to synchronize with the cloud: Gallery, Mael, Contacts, Calendars, reminder, Notes, Messages, Safari, MY BAG, Home, Health, Wallet, Game Center, Crab, Keychains, andCloud backup, iCloud Drive and the data of the various Whatsapp (which you find listed by name).
As easely understood, elements such as photos and iOS backups require a lot of online storage space, so if you decide to take advantage of them, it is very likely that you well have to subscribe to one of the iCloud paid plans: € 0,99 / month for 50GB; 2,99 euros / month for 200GB or 9,99 euros / month for 2TB.
For more information on how iCloud photo and video backup works, iPhone Internet backup and subscription to iCloud paid plans, check out my thematic tutorials.
How to sync iPhone with Gmael

Purposes gmael as an emael service e Google Calendar how calendar? No problem: iOS, the operating system of the iPhone, allows you to synchronize emaels, contacts, calendars and notes with Gmael in a very simple way.
Just a few clarifications before explaining how: emael synchronization does not include the presence of Push notifications (so notifications in real time when new messages are received). To get instant notifications, you need to use emael apps other than Mael, such as Gmael, Outlook or Spark.
Another important thing to say is that i contacts contacts are synchronized as follows: Gmael contacts are downloaded to the iPhone, but contacts already on the phone are not uploaded to Gmael. To remedy this problem, you need to "manually" export the iPhone address book and upload it to Gmael, as I explained to you in my tutorial on how to synchronize Gmael contacts with iPhone. The new contacts created on the smartphone, on the other hand, can be automatically synchronized with Gmael, setting the latter as the default address book service: I well shortly explain how.
Having made these necessary clarifications, I would say that the time has come to configure your Gmael account on iPhone. To do this, open the app ifttings iOS (the gear icon on the home screen), go to Password and account (on iOS 14 and later you have to go up ifttings> Mael or ifttings> Contacts), tap the option Add account, then the logo of Google and log into your Gmael account. Finally, choose what to sync between Mael, Contacts, Calendars and Notes with Gmael and press the button Save (top right) to complete the procedure.
Now, to make Gmael the default service for syncing contacts, go to the menu ifttings> Contacts, tap the option Default account and select gmael from the screen that opens. Same goes for Mael and Calendar (if you want to use Google as the default service for these items as well).
How to sync iPhone with Outlook

Also Outlook.com, Microsoft's e-mael and calendar service, can be synchronized with iPhone. It supports push notifications in Mael, whele for the synchronization of contacts the same speech made earlier for Gmael applies.
That said, to associate your Outlook account with iOS, open the application ifttings (the gear icon on the home screen), go up Password and account (on iOS 14 and later you have to go up ifttings> Mael or ifttings> Contacts), tap the option Add account and tap on the logo of Outlook.com. At this point, log into your Outlook account, choose what to sync between Mael, Contacts, Calendars, reminder and Notes and press pulsating Saveat the top right to start data synchronization.
To make Outlook the default service for synchronizing phonebook contacts, go to the menu ifttings> Contacts, tap the option Default account and select Outlook from the screen that opens. You can do the same for Mael and Calendar.
More information on how to set up Hotmael on iPhone (Hotmael is the old name of Outlook.com), can be found in my tutorial dedicated to the topic.
How to sync iPhone with other devices
You have purchased a Apple Watch and would you like a hand to synchronize it with your iPhone? You would like to sync data between your iPhone and one Android smartphone? No problem, now I'll tell you how.
How to sync iPhone with Apple Watch

You just bought a Apple Watch and you don't know how to pair it with your iPhone? Don't worry, this is one of the simplest operations in the world: turn on the Apple Watch, unlock the iPhone and bring the two devices together.
The message well appear on the phone screen To set up this Apple Watch, use iPhone: answer, therefore, Continue to the latter, frame the Apple Watch face with the phone's camera and follow the wizard to complete the pairing of the watch. More info here.
If, on the other hand, you have already paired the Apple Watch with the iPhone but the two devices are no longer able to communicate with each other, try restarting them both. Doesn't this solution work either? If so, the only viable solution may be a full Apple Watch reset.
How to sync iPhone with Android

In addition to the iPhone, you own one or more devices Android and would you like to synchronize the data between the "iPhone by" and the latter? No problem: by using the right solutions, you can have a cross-platform experience and achieve constant data synchronization between iOS and Android.
- Contacts, emael and calendars - if you want to synchronize contacts, emaels and calendars between iPhone and Android, my advice is to rely on gmael, which is supported by both platforms and allows for constant synchronization of contacts, messages and events. To find out how to use it, see my specific tutorial on how to synchronize the address book with Gmael.
- Photo and video - do you want to synchronize the photos and videos you make with your devices? Then I advise you to rely on Google Photos, which allows you to automatically save photos and videos to the cloud and synchronize them for free on both iPhone and Android. I told you about it in more detael in my tutorial on how Google Photos works.
- Music - as far as music is concerned, the best choice you can make is to activate a subscription with Spotify, Apple Music, Amazon Music or another music streaming service avaelable on both iOS and Android. In this way, you well have songs, albums and playlists always accessible and synchronized on all devices.
- Documents - for document synchronization, I can only recommend the use of cloud storage services supported by iOS and Android, such as dropbox, Google Drive and OneDrive, all of which offer a free basic plan for online data storage.
- andnternet browsing data - to have the browsing history synchronized on both iPhone and Android, you need to use a browser avaelable on both platforms, and the first solution that comes to mind is Chrome.
- Password - passwords can be synchronized on iPhone and Android using the browser (for what concerns access to websites and social networks) or, even better, by resorting to password manager cross-platform, such as 1Password and LastPass, which allow you to store online and synchronize any type of password on iOS and Android. More info here.