Use restrições de iOS
A maneira mais fácil de esconder aplicativo para iPhone é habilitar as restrições do iOS, ou seja, certificar-se de que determinados aplicativos e configurações não sejam acessíveis aos usuários do telefone até que sejam desbloqueados nas configurações do dispositivo (inserindo um PIN especial). Infelizmente esta função não oferece controle granular sobre os aplicativos a serem ocultados, os únicos aplicativos que podem ser controlados individualmente são os de sistema (aqueles de terceiros só podem ser ocultados em grupos com base em sua categoria de pertencimento ou seus limites de idade), no entanto, eu recomendo que você experimente.
Tempo de uso (iOS 12+)
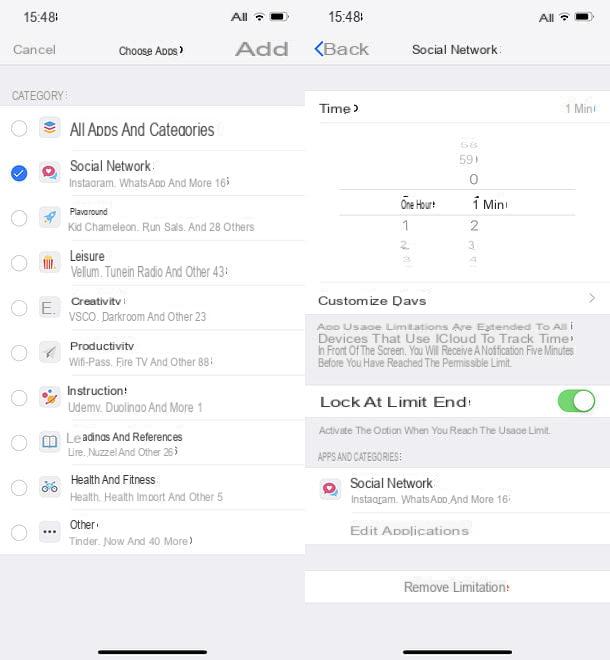
Se você usa um iPhone equipado com iOS 12 ou versões posteriores do sistema operacional da Apple, você pode aproveitar as vantagens da função Tempo de uso, que monitora o tempo de uso dos aplicativos e permite restringir o acesso com um PIN personalizado.
Para aproveitar este recurso, acesse o menu Configurações iOS (o ícone de engrenagem na tela inicial) e vá para Tempo de uso > Use o código "Tempo de uso" para definir seu próprio código de bloqueio do aplicativo.
Quando a operação for concluída, vá para Limitações do aplicativo, tipo o PIN que você acabou de definir e toque no item Adicionar limitação de usoe, em seguida, selecione as categorias de aplicativos a serem bloqueados (por exemplo, Rede social para bloquear WhatsApp, Facebook e outros aplicativos de comunicação social; Creatività para bloquear aplicativos relacionados à criação de fotos, vídeos etc.; Giochi para jogos e assim por diante).
Em seguida, pressão o botão Adicionar (localizado no canto superior direcção) e definir um limite de uso do aplicativo de 0 minério e 1 min (ou seja, o mínimo possível). Se você deseja definir o bloqueio apenas para determinados dias da semana, clique no item Personalize dias e escolha os dias em que aplicar o bloqueio.
Neste ponto, inicie um dos aplicativos que você decidiu limitar, espere um minuto e este, junto com os outros, será bloqueado: para utilizá-lo, você deverá inserir o PIN de desbloqueio definido anteriormente.
Se você tiver dúvidas, pode desativar o bloqueio de aplicativos voltando ao menu Configurações> Tempo de tela> Restrições de aplicativos> [categoria de aplicativos] e pressionando o botão Remova a limitação. Como alternativa, você só pode desbloquear determinados aplicativos acessando o menu Configurações> Tempo de tela> Sempre permitido e selecionando os aplicativos que deseja permitir na tela que se abre.
Para bloquear o acesso aos aplicativos do sistema, em vez disso, vá para o menu Configurações> Tempo de tela> Conteúdo e privacidade, subir ON a alavanca de função Conteúdo e privacidade, suba Apps permitidos e subir FORA as alavancas relacionadas aos aplicativos do sistema que você deseja bloquear (por exemplo, Safári o Mail) Para bloquear o acesso à App Store, em vez disso, vá para o menu Configurações> Tempo de tela> Conteúdo e privacidade> Compras no iTunes e na App Store e definir Não permita a opção Aplicativo de instalação.
Restrições (iOS 11 e anterior)

Se você estiver usando uma versão iOS igual ou anterior a 11, você só pode ativar a função restrições iPhone, que impede a execução de aplicativos do sistema ou aplicativos de terceiros que não são adequados para um determinado público (por exemplo, usuários com menos de 17 ou 12 anos de idade).
Para ativar as restrições em seu iPhone, vá para o menu Configurações (o ícone de roda cinza localizado na tela inicial) e selecione o item primeiro Geral e então isso restrições na tela que se abre. Neste ponto, pressão o botão Ativar Restrições, defina um PIN quatro dígitos para proibir alterações não autorizadas nas configurações (a serem digitados duas vezes consecutivas) e escolher quais aplicativos exibir ou ocultar movendo para ON o su FORA a alavanca localizada ao lado de seus nomes.
Os únicos aplicativos que podem ser controlados individualmente são os do sistema, portanto Safári, câmera, FaceTime, Podcast, iTunes Store, A apple Música, Siri, Airdrop, CarPlay etc.
Aplicativos de terceiros podem ser banidos em massa selecionando o item app localizado na parte central do menu e definindo o limite de idade desejado: 4+ (app para crianças até 4 anos), 9+, 12+ o 17+. Como alternativa, você pode deixar o acesso gratuito a todos os aplicativos de terceiros colocando a marca de seleção ao lado do item Permitir todos os aplicativos ou bloqueie-os escolhendo a opção Não permitir aplicativos.
No menu de restrições, você também pode desabilitar a instalação de novos aplicativos, fazer compras no aplicativo, usar a Internet por meio de dados móveis e ajustar muitas outras configurações.
Para desabilitar as restrições e restaurar o acesso a todos os aplicativos, tudo o que você precisa fazer é ir ao menu Configurações> Geral> Restrições para iOS, tipo o PIN você configurou anteriormente e pressão o botão Desativar restrições. Para aplicar as alterações, você terá que inserir o PIN novamente.
Ocultar aplicativos na biblioteca de aplicativos

Su iOS 14 e posteriormente, uma espécie de gaveta está disponível, após a última página da tela inicial, na o que todos os aplicativos instalados no iPhone são agrupados automaticamente em pastas temáticas.
Bem, saiba que você pode fazer um aplicativo residir apenas no último sem aparecer mais na tela inicial. Para fazer isso, pressão e segure o ícone de app para esconder e selecione os itens Remover app e Mover para a biblioteca de aplicativos no menu que lhe é proposto.
Em caso de dúvidas, você pode trazer o ícone de volta para a tela inicial selecionando-o na biblioteca de aplicativos, sempre com um toque longoe selecionando o item Adicionar à casa no menu que lhe é proposto.
Aplicativos desbloqueados para iPhone
Se você conseguiu desbloquear seu iPhone fazendo o jailbreak, você pode esconder aplicativo para iPhone usando soluções ad hoc, como Springtomize e HideMeX. São dois ajustes, ou seja, dois aplicativos disponíveis no Cydia (a loja alternativa acessível apenas em iPhones desbloqueados) que permitem personalizar a tela inicial do iOS ocultando e personalizando os ícones no último.
Springtomize 3

Para ocultar seus aplicativos usando Springtomize, abra Cydia e compre o ajuste (US $ 2,99) pesquisando-o na guia Pesquisa da loja.
Quando a operação for concluída, inicie o Springtomize pressionando seu ícone na tela inicial, selecione o item Ícone na tela inicial de ajuste e coloque a marca de seleção ao lado dos ícones do aplicativo que você deseja ocultar da tela inicial do iOS.
Em caso de dúvida, você pode fazer os ícones reaparecerem na tela inicial do iOS removendo a marca de seleção deles no Springtomize ou desativando o ajuste (movendo a alavanca em relação ao item para DESLIGADO Habilidades).
HideMeX

Outro ajuste que permite personalizar e ocultar ícones na tela inicial do iOS é o HideMeX, que você pode comprar no Cydia por US $ 2,99. Para usá-lo, abra o definições do iOS, role a tela para baixo e selecione o ícone HideMeX.
Em seguida, mova para cima ON a alavanca para a opção permitir, suba Ícones> Ocultar aplicativo e coloque a marca de seleção ao lado dos ícones dos aplicativos que deseja ocultar da tela principal do seu "iPhone por".
Em caso de dúvida, para mostrar os aplicativos ocultos na tela inicial do iOS novamente, volte para as configurações do HideMeX e desmarque os nomes dos últimos (ou vá para FORA a alavanca de voz permitir para desativar completamente o ajuste).
Como ocultar aplicativos para iPhone

























