Transfira arquivos do PC para o iPhone com cabo
Se você precisar mover arquivos e documentos do computador para o iPhone na velocidade máxima possível, recomendo que você conecte os dois dispositivos através do Cabo relâmpago. A este respeito, você pode usar diferentes técnicas para atingir o objetivo que se propôs: você pode sincronizar arquivos multimídia usando o clássico iTunes, ou utilizar programas específicos concebidos para o efeito, entre os quais merecem destaque iMazing e iExplorar. A seguir, pretendo fornecer a você as instruções a serem seguidas para todos os softwares mencionados.
iTunes (Windows / macOS)
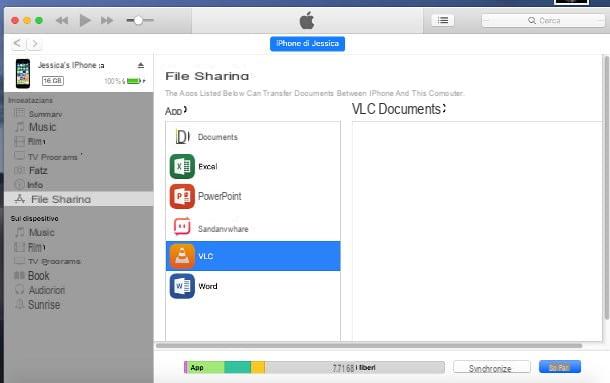
O procedimento padrão para transferir arquivos do PC para o iPhone envolve o uso de iTunes, O software de multimídia da Apple pré-instalado em todos os Macs, até macOS 10.14 Mojave.
Se você tem o Windows e ainda não instalou o programa, pode fazê-lo imediatamente através da Microsoft Store. Se você estiver usando uma versão do Windows anterior à 10, no entanto, você pode remediar conectando-se ao site da Apple e clicando no botão Baixar. Feito isso, inicie o arquivo assim obtido (por exemplo, iTunes6464setup.exe) e clique nos botões Em seguida, instale, sim duas vezes e final.
Neste ponto, conecte o telefone ao computador usando o cabo fornecido e espere o iTunes iniciar automaticamente: se você for solicitado a autorizar a conexão entre os dois dispositivos, pressão o botão Autorizar mostrado no telefone e botão Continuando exibida na tela do computador. Em seguida, tipo o código de desbloqueio do seu "iPhone por".
Feito isso, clique emícone do iPhone localizado no canto superior esquerdo da janela do iTunes e, dependendo do que você pretende transferir, clique na seção mais apropriada da caixa Configurações: por exemplo, pressionando na seção música, você tem a opção de sincronizar a biblioteca de música do computador (total ou parcialmente) com o telefone. Você pode fazer o mesmo com fotos, vídeos e elementos multimídia em geral: falei sobre isso em detalhes em meus guias sobre como transferir fotos do PC para o iPhone e como transferir música do PC para o iPhone.
Como para todos os outros tipos de arquivos (por exemplo, documentos do Word, PDFs, arquivos multimídia e assim por diante), você pode transferir arquivos via iTunes apenas se o "iPhone por" aplicativos "autorizados" para gravar arquivos estiver instalado. Em pastas dedicadas na memória , como os aplicativos Word, Excel e PowerPoint, VLC e Documents of Readdle, apenas para citar alguns. Se este for o seu caso, você precisa ir para a seção Compartilhamento de arquivos iTunes, selecione o aplicativo mais apropriado para o tipo de arquivo a ser transferido (por exemplo, Word para documentos no formato .docx) e arraste o documento de seu interesse para a janela do iTunes.
Se você quiser mais informações sobre este procedimento, pode dar uma olhada no meu tutorial sobre como salvar arquivos no iPad, cujas instruções também se aplicam ao iPhone.
Finder (macOS)

Se você estiver usando o macOS 10.15 Catalina ou uma versão posterior do sistema operacional da Apple, não poderá usar o iTunes, pois ele não está mais disponível. Para gerenciar os arquivos no seu iPhone, você precisa usar o Finderselecionando o ícone telefone da barra lateral esquerda e indo para a guia Envie o. Os passos a serem dados, para o resto, são semelhantes aos ilustrados anteriormente para o software histórico da Apple.
iMazing (Windows / macOS)

Um ótimo programa alternativo do iTunes, adequado para transferir arquivos do PC para o iPhone, É iMazing: neste caso, é um programa compatível tanto com Windows como com macOS, capaz de enviar arquivos do computador para o "iPhone por" de uma forma muito simples.
Você pode usar o software gratuitamente para transferir máximo de 100 arquivos, após o que é necessário adquirir uma licença, ao preço de € 39,99 taxa única, para eliminar esse limite e desbloquear os outros recursos do programa.
Se quiser ter uma ideia de como funciona o iMazing e baixar a versão trial do programa, conectado ao site oficial do mesmo, clique no botão Baixar para PC ou botão Baixar para Mac, dependendo do modelo do seu computador, para iniciar o download do arquivo de instalação (.exe no Windows e .dmg no macOS).
Assim que tiver o arquivo de instalação do iMazing, execute-o e, se estiver Windows, pressão os botões Sim e para a frente, em seguida, coloque a marca de seleção ao lado do item Eu aceito os termos do contrato de licença, pressão o botão mais três vezes para a frente e então nos botões Instalar e final, tendo o cuidado de remover a marca de seleção da caixa ao lado do item Comece iMazing.
Se, por outro lado, você se encontrar Mac, abra o pacote dmg baixado anteriormente, pressão o botão concordar que aparece na tela e arraste o ícone do iMazing para a pasta Aplicações no seu Mac, usando a próxima janela.
Nota: para funcionar bem, é necessário que iTunes foi previamente instalado no computador, devido a alguns drivers úteis para estabelecer a conexão com o telefone. Se você estiver usando Windows e você não tem o iTunes, pode instalá-lo seguindo as instruções que dei no meu tutorial dedicado ao tópico. Se você estiver em um Mac, no entanto, não precisa executar esta etapa, pois o iTunes já está presente no sistema.
No entanto, depois de conectar oiPhone al PC, inicie o iMazing chamando-o do menu Iniciar Windows ou de Launchpad macOS (o foguete colocado na barra Dock) e, se você estiver no último sistema operacional, pressão o botão Aberto para adicionar o programa à lista de exceções do GateKeeper (você só precisa fazer isso na primeira inicialização).

Se esta for a primeira vez que você conecta o "iPhone por" ao computador que está usando, deverá ver uma mensagem na tela do telefone solicitando autorização para emparelhar com o computador: toque no botão permitir e espere que o programa reconheça o dispositivo corretamente.
Neste ponto, volte para o computador, pressão o botão Mais tarde para usar a versão de teste do iMazing (ou clique em Comprar licença para obter uma licença de uso) e selecione o item Transferência rápida localizado no teclado central do software.
O jogo está praticamente pronto: para iniciar a transferência, basta arrastar o arquivo (ou arquivos) a ser movido para a janela principal do programa e selecionar o aplicativo mais adequado para armazená-los, de acordo com a compatibilidade.
Lembre-se de que, desta forma, você pode transferir vários arquivos simultaneamente, mas em apenas um aplicativo por vez. Quando terminar, clique no botão Trasférisci para finalizar a movimentação dos arquivos, indicando algumas informações adicionais (por exemplo, o nome do novo álbum de fotos a ser criado), se necessário, e a seguir aguardar a mensagem de confirmação da transferência. Isso é tudo!
iExplorer (Windows / macOS)

Você não ficou satisfeito com as soluções anteriores? Então você poderia dar a chance de iExplorer: na verdade, é um programa projetado inicialmente para "explorar" a memória interna de dispositivos iOS através do Windows File Explorer ou do Mac Finder, com a capacidade de copiar facilmente os arquivos que ele contém para o computador, mas pode ser usado com segurança para faça a troca reversa.
Novamente, não é um programa gratuito: para tirar o máximo proveito dele, você precisa comprar uma licença pelo preço de Apenas $ 39,99, mas você pode experimentá-lo gratuitamente com algumas restrições operacionais (por exemplo, você não pode mover mais de 10 arquivos de música por vez ou mais de 150 MB de dados no total).
Para baixar a versão de teste do software, conectado à sua página principal da Internet, clique no botão Baixe o iExplorer e aguarde o pacote de instalação (.exe no Windows e .dmg no macOS) é completamente baixado para o seu computador.
Neste ponto, se você estiver usando Windows, inicie o arquivo obtido e, se necessário, aceite a instalação do framework .NET da Microsoft clicando no botão ACEITAR. Feito isso, clique no botão Instalar e aguarde o download dos arquivos necessários da Internet: o procedimento é concluído automaticamente. Se, por outro lado, você estiver usando um Mac, inicie o pacote dmg baixado anteriormente e arraste o ícone do programa para a pasta Aplicações do macOS.
Nota: também neste caso, se você estiver no Windows, deve baixar e instalar o iTunes no seu computador: para funcionar corretamente, o iExplorer precisa dos drivers de conexão incluídos no programa da Apple.
Em o quequer caso, após completar os passos necessários para instalar corretamente o iExplorer, conecte o iPhone ao computador e inicie o programa: se necessário, pressão o botão OK e depois no botão Continue com a demonstração, localizado no canto inferior direcção, para continuar usando a versão de teste do software.
Neste ponto, pressão o botão Arquivos localizado na seção central do programa e, para copiar os arquivos com segurança e sem correr o risco de acessar áreas "perigosas" da memória, clique no botão Pasta de documentos que aparece no próximo painel: para iniciar a transferência, basta arrastar os arquivos de seu interesse para a janela do programa.
Nota: os arquivos copiados para a pasta acima só podem ser visualizados navegando na memória do telefone a partir do PC e não diretamente do próprio dispositivo.
Transfira arquivos do PC para o iPhone sem fio
Você não tem o cabo Lightning do telefone, portanto, está procurando um método que permita transferir arquivos do PC para o iPhone sem fio e com o mínimo de etapas possível? Então, deixe-me sugerir algumas soluções que podem ser adequadas para você: a primeira é Airdrop, uma tecnologia desenvolvida pela Apple para mover arquivos entre a maioria de seus dispositivos, enquanto o último é Enviar o quequer lugar, um aplicativo de plataforma cruzada que permite a movimentação de arquivos inserindo um código. Abaixo irei ilustrar ambos em detalhes.
AirDrop (macOS)

Airdrop, se você não sabia, é a solução desenhada pela Apple para transferir arquivos entre a maioria dos dispositivos que ela produz, como Mac, iPad e, claro, iPhone. É compatível com quase todos os Macs produzidos depois de 2008 e com o iPhone 5 e posterior e pode ser explorado por meio de tecnologias Wi-Fi e Bluetooth.
Para utilizá-lo, primeiro ative a recepção de arquivos no Mac: para tanto, acesse o menu Vá> AirDrop, acessível a partir do painel superior do macOS e aguarde o Finder é mostrado na tela. Se for o Bluetooth que o Wi-Fi estão ativas, você pode usar o AirDrop imediatamente, caso contrário, pressão o botão mostrado na tela para ativar as duas conexões.
Neste ponto, pegue o "iPhone da", vá para o menu Configurações> Geral> AirDrop do iOS e, se o Mac do o que você pretende receber arquivos não estiver associado a nenhum contato que você tenha em sua lista de endereços, selecione a opção tudo (caso contrário, deixe-o ativo Apenas contatos) Agora volte ao Mac e arraste os arquivos a serem transferidos para o iPhone na foto relacionada aoiPhone (na janela AirDrop).
Se alguma das etapas não estiver clara para você, consulte meu guia sobre como funciona o AirDrop, no o que expliquei em detalhes como essa tecnologia funciona.
Envie em o quequer lugar (iOS / Android / Windows / macOS)

Se você não tem um Mac, então a solução mencionada acima não ajudou você, você pode transferir arquivos do PC para o iPhone no modo sem fio usando Enviar o quequer lugar: na verdade, é um programa, com seu aplicativo, que permite mover arquivos de um dispositivo para outro (não só entre o computador e o iPhone, mas também entre o PC e o Android e entre smartphones / tablets de vários tipos) sem o uso de cabos de comunicação, usando um sistema de código muito intuitivo.
Depois de escolher os arquivos para compartilhar do seu computador, você obtém um código numérico para digitar no iPhone e pronto. O serviço SendAnywhere está disponível gratuitamente até 10 GB para upload e com links que duram minutos 10, caso contrário, custa $ 5,99 / mês e oferece 1 TB de armazenamento, com um limite de 10 GB para uploads e links expirados que podem ser configurados.
Para usá-lo, conecte-se à página principal do programa e, se estiver em Windows, clique no botão Baixar marcado com o Logotipo do Windows e aguarde o download completo do arquivo de instalação para o seu computador.
Quando o download for concluído, inicie o programa assim obtido (por exemplo, SendAnywhereSetup.exe) e clique nos botões Sim e Próximo para iniciar o procedimento de instalação. Feito isso, coloque a marca de seleção ao lado do item Aceito o contrato, pressiona o botão Próximo quatro vezes consecutivas e conclua o procedimento pressionando os botões em sequência Instalar, Próximo e Terminar. Como para MacOS, você pode instalar o Send Anywhere acessando-o diretamente da Mac App Store.
Assim que a instalação estiver concluída, inicie o programa chamando-o a partir do menu Iniciar Windows (o ícone de bandeira localizado no canto esquerdo inferior da tela) ou do Launchpad macOS (o foguete anexado a barra de doca), clique no botão ENVIAR localizado no canto superior esquerdo da janela que se abre na tela e arraste os arquivos que deseja enviar para o iPhone na janela do programa, ajudando você com File Explorer / Finder, se necessário. Feito isso, pressão o botão novamente ENVIAR e tome nota do código que é exibido na tela.
Para receber o (s) arquivo (s), baixe e instale o aplicativo Send Anywhere em seuiPhone, comece, concedido acesso a fotos e notificações em seu dispositivo, toque no botão tu recebes localizado na parte inferior e tipo o Código numérico previamente fixado no campo apropriado. Finalmente, toque no botão tu recebes para iniciar a transferência de arquivos para o "iPhone por". Como alternativa, em vez de digitar o código numérico, você pode iniciar a transferência do arquivo tocando no QR code localizado no canto superior direcção do aplicativo do iPhone e, em seguida, enquadrando o código exibido na tela do computador.
Como transferir arquivos do PC para o iPhone

























