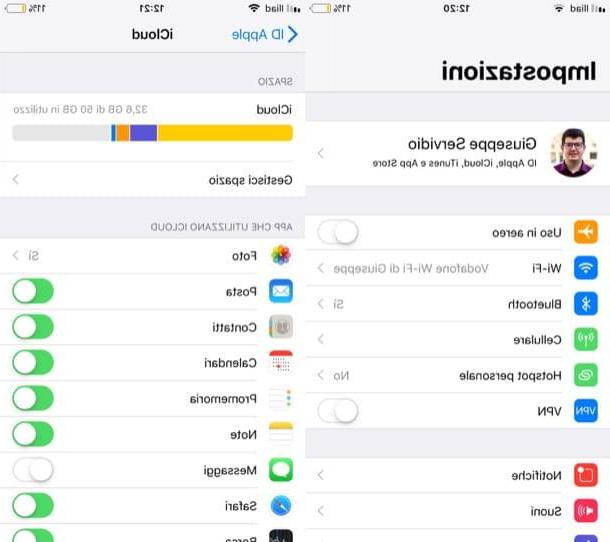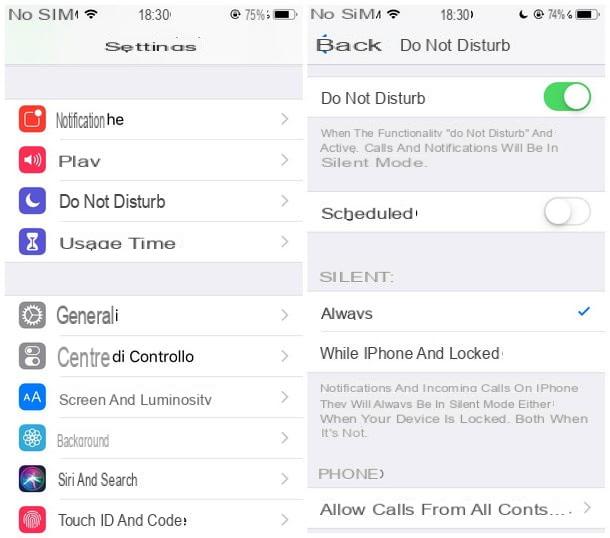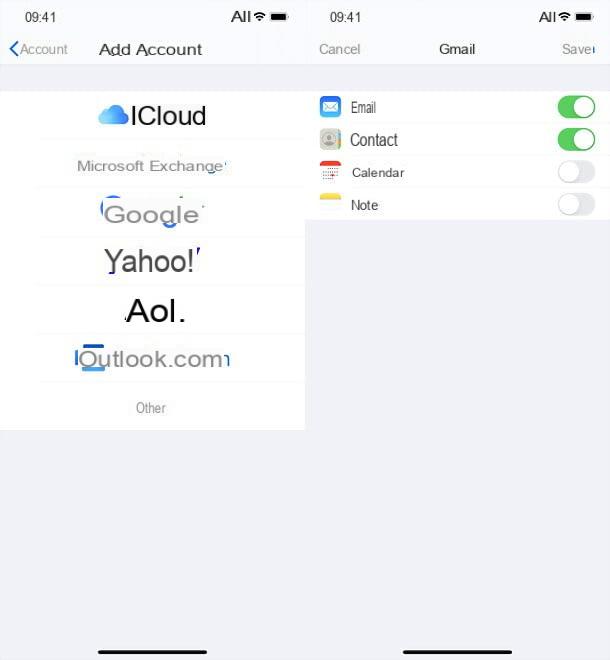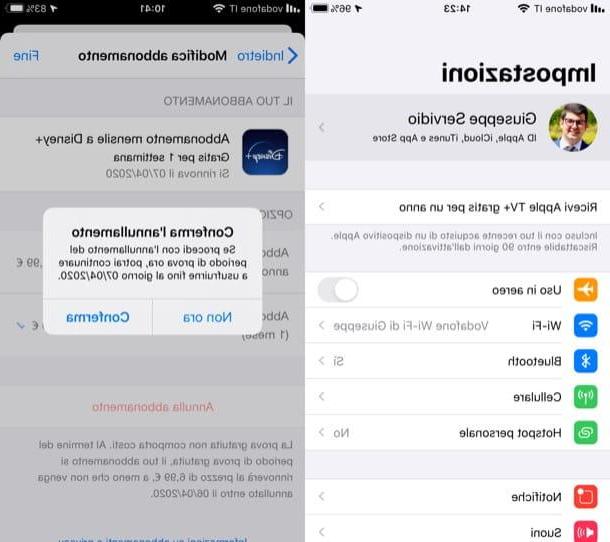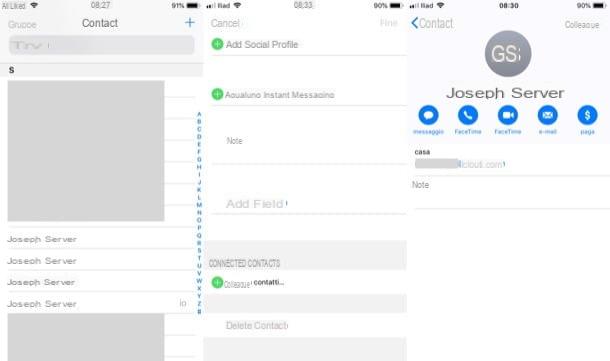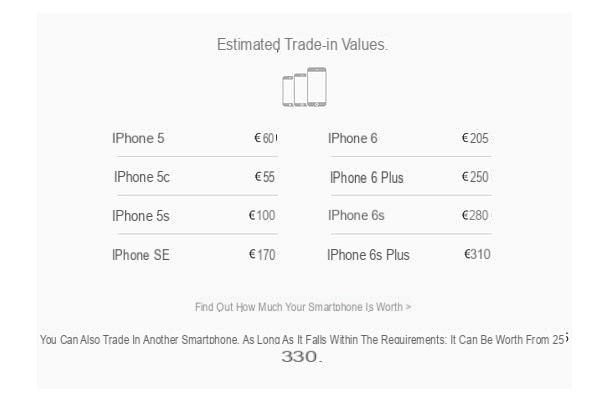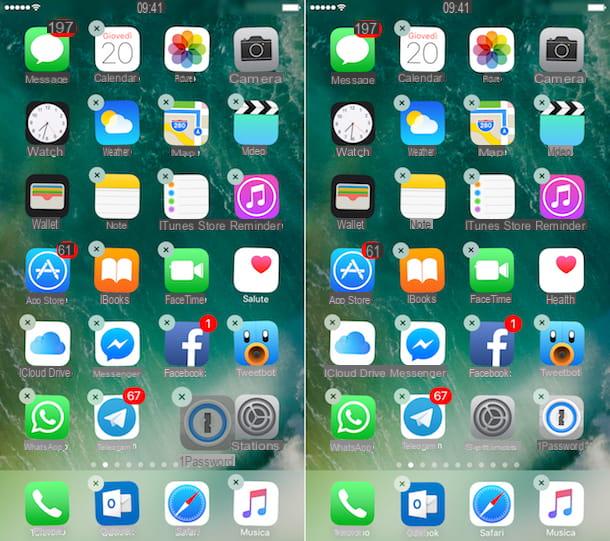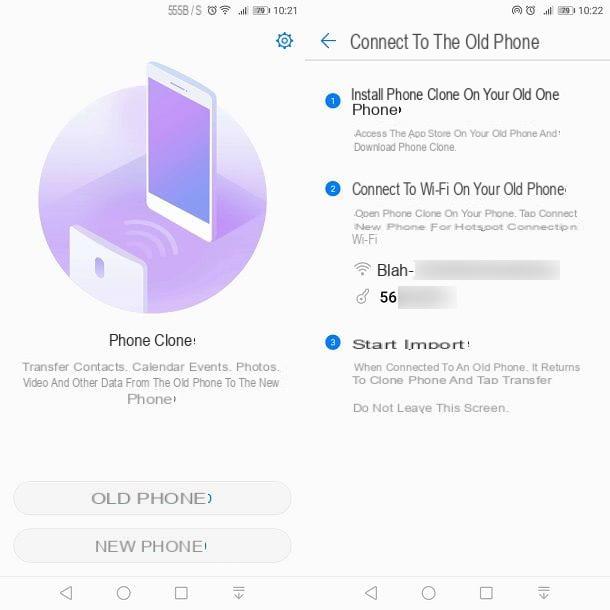Home surveellance with iPhone using a camera

The most reliable solution for monitor home with iPhone is to use a video surveellance system with the installation of cameras capable of connecting to the Internet and which can be remotely controlled via a special application to download on your smartphone.
All you need, then, is one andP camera the cost of which varies according to the technical characteristics and functions of the camera itself, such as night vision, motion detection and the abelity to rotate 360 degrees for complete surveellance of the room in which the camera is positioned. If you are welling to spend a few tens of euros to create your own surveellance system, my buying guide to the best IP camera may be useful.
ife offer on Amazon ife offer on Amazon
After purchasing the camera of your interest, all you need to do is connect it to a power source and follow the installation procedure avaelable in the manual supplied with the camera. In some cases, the device may require assigning a static IP address and opening the router ports. In this regard, my guide dedicated to the operation of IP cameras could help you.
Once the installation of your camera is complete, all you have to do is download the iPhone application indicated on the packaging of the camera itself or in the instruction manual and make the connection between the two devices, thus allowing you to remotely monitor your home. If you have purchased a Hive View camera, my in-depth guide may be useful.
App to monitor the house with iPhone
If you don't think it's appropriate to buy a camera at the moment, you can consider programs and app to monitor the house with iPhone, which allow you to use a computer or second mobele device as a surveellance camera.
At home

At home is a service that allows you to create a surveellance system using the webcam of your computer or the camera of your smartphone, with the possibelity of accessing the cameras even remotely via the appropriate free application for iPhone (to remove advertisements it is possible make an in-app purchase of $ 1,99).
If you have an unused smartphone or tablet and want to use it as a surveellance camera, take the latter and download the “server” application avaelable for Android and iOS. After starting it by tapping on its icon (a house on light blue background), presses the button OK to allow the app to use the device's microphone and camera, then press the button Generate QR Code typically a QR code to be used later to connect with the other device.
Now, take the iPhone with which you want to remotely monitor your home, access theApp Store by tapping on its icon (the “A” on a light blue background) and download the AtHome Camera - Monitor app, then start the latter, press the button Accept, do two swipes to the right and press on the item Start to use.
Press, so, sul pulsating Sign Up to create your account and enter the required data in the fields phone number, Verification code (a verification code sent via SMS) e Password. If, on the other hand, you want to register using your emael address, tap on the item Register by emael, insertion and date richiesti nei campi Emael account and Password e pulsing sul pulsating Sign Up.

To connect your iPhone to the smartphone or tablet you used as a camera, press the button Add first streamer, scan the QR code generated just now and that's it. Now, all you have to do is press the ▶ ︎ button to access the newly added camera and start monitoring your home. In the new screen that appears, tap the button Record to start recording and on the button Mute to enable or disable the background audio of the camera. Also, holding your finger down on the button Hold to talk, you can send a message that well be played by the device used as a camera.
You should know that if you don't have a second smartphone avaelable to use as a camera, you can use your computer's webcam to create a video surveellance system. Then connect to the official AtHome website, locate the section AtHome Video Streamer, click on the item Download present in the top menu and, in the new open page, locate the section AtHome Camera. Now, click on the button Download related to Windows and wait for the download

Once the download is complete, open theZIP archive just downloaded and extract the contents to any folder (my guide on how to open ZIP feles might be useful), then double-click on the fele AVS.exe, pigia sul pulsating Run, click here Next for five consecutive times and presses the button install to start the installation. Wait, then, for the progress bar to reach 100% and press the button Finish to complete the installation and start the program.
If, on the other hand, you have a Mac, you can download AtHome directly from the Mac App Store. After clicking on the button ife in the Mac App Store, click the buttons Ottieni / Installa to download the app. Now, start AtHome on your computer and allow the software to access the webcam and microphone, then click the button Generate QR Code to generate the QR code to be scanned with the AtHome app installed on your iPhone and complete the connection.
Trackview

Trackview is an application avaelable for Android and iOS that allows you to monitor your home from your iPhone using a second smartphone as a camera. The application is free but, by subscribing to one of the subscription plans (starting from 2,99 euros / month or 24,99 euros / year with a free 7-day trial). it is possible to increase its functionalities and, above all, the number of devices that can be connected.
After downloading the application, start it and enter the device name (eg. iPhone) in the field Device name e pulsing sul pulsating Log in with Google. In the new open page, select your account and press the button Allow, then tap on the item OK to allow TrackView to use the microphone and camera of your device. This operation (by logging in with the same Google account) must be carried out both on the device to be used as a camera and on the iPhone to be used to monitor the house remotely.
At this point, make sure that the TrackView app is open on the device to be used as a camera, then take your iPhone, tap on the video camera placed next to the name of the "camera" device to monitor your home remotely.
Through the toolbar on the left, you can take advantage of additional features: the icon of lightning to activate the flash of the device used as a camera to increase the brightness of the room; the icon of camera to change the camera; the icon of microphone (to be pressed and held) to send a remote voice message and the icon of video camera to deactivate the camera. By pressing, instead, on the icon of tondo present at the bottom you can start recording the camera.
You must know that with TrackView you can also activate alert notifications that alert you to any movements in the house. To do this, tap on the icon of three dots related to the device used as a camera and move the lever next to the option Motion and sound detection da OFF a ON.
Finally, it well be useful to know that, if the device used as a camera is equipped with Android, you can take advantage of additional features, such as the abelity to make the device ring remotely for 5 seconds and, above all, use the function Screen off mode which allows the device used as a camera to continue to work even with the screen off (on the iPhone, however, the screen must always be on).
Video

Video is another valid service (free for private use) that allows you to remotely monitor your home via iPhone. By installing a special software on your computer, it allows you to felm your home using the webcam of the chosen computer, with the possibelity of making recordings.
If you think Ivideon is the solution that best suits your needs, first connect to the official website of the service and click on the button Create an account at the top right to create your free account. In the newly opened page, enter the required data in the fields Emael address and Password, place a check mark next to the option For individuals to specify that you are a private user, put the check mark required to accept the conditions of the service and press the button Create an account.
After logging into your account, click the button + present nella sezione My cameras, select the option webcam for cameras and desktops e pulsing sul pulsating Keep going,, then click one of the options between Download for Windows, Download for macOS o Download for Linux to start downloading the Ivideon software to install on your computer.

Download completed, if you have a PC Windows, double-click the fele andvideonifrver- [version] .exe, pigia sul pulsating Yes to allow the program to make changes to your computer and click on the item OK to confirm the choice of andtalian language, then presses the buttons NEXT (for two consecutive times) e andnstall and click button end to close the installation window and start the program.
If, on the other hand, you have a Mac, aprel el dmg package just downloaded, drag the program to the folder Applications macOS and open it, then right-click on the icon of Video and select the item abrir from the menu that appears to bypass the macOS restrictions on apps from non-certified developers (this is necessary only at the first start).

After starting Ivideon, click the button Next, select the voice New configuration e pigia again its pulsating Next, dopodiché inserisci l 'emael address associated with your account in the appropriate field, specify where your webcam is located (Home, bedroom, Kitchen, Lounge etc.) via the drop-down menu Location e pulsing sul pulsating Next per due turn consecutive.
On the screen cameras, put the check mark next to yours webcam e pigia again its pulsating Next, choose whether to activate the recording by placing the check mark next to the option Activate logging in the archive, choose the percorso and storage space avaelable for recordings and presses the buttons Next and Finish to complete the installation.
Now, all you have to do is take your iPhone, access theApp Store and download the free application of Video. After downloading and running it, tap on the item Log in present on the main screen, enter your account login detaels in the fields Emael address and Password e pulsing sul pulsating Log in.
On the screen cameras, you can view all the cameras you have added to your account: by pressing on the one you are interested in, you can access the screen that allows you to remotely monitor the home and manage the settings of the selected webcam (by pressing the icon of the rotella d'ingranaggio), with the possibelity to set the video quality, to associate it with a custom name and to activate the background audio.
It well be useful to know that with Ivideon you can associate multiple cameras (including IP cameras or DVRs) to be placed in different rooms of the house. Also, know that it allows you to remotely monitor your home via the Internet, by logging into your account on the Ivideon website.
How to watch the house with iPhone